Như các bạn đã biết, Photoshop là phần mềm rất phổ biến và mạnh mẽ để chỉnh sửa hình ảnh hiện nay. Bạn có thể sử dụng Photoshop để cắt, dán và tạo hiệu ứng cho ảnh, nhưng bạn đã biết cách làm cho hình ảnh trở nên sắc nét chưa? Đôi khi, khi bạn phóng to một hình ảnh nhỏ, nó có thể trở nên mờ đi. Vậy làm thế nào để làm sắc nét ảnh bằng Photoshop? Phần dưới đây sẽ hướng dẫn bạn 2 cách làm nét ảnh trong Photoshop.
Ví dụ: Dưới đây là 2 hình ảnh mà Itea.vn lựa chọn hướng dẫn bạn làm sắc nét ảnh bằng photoshop. 2 hình ảnh dưới đây itea.vn đã phóng to để bạn thấy sự khác biệt.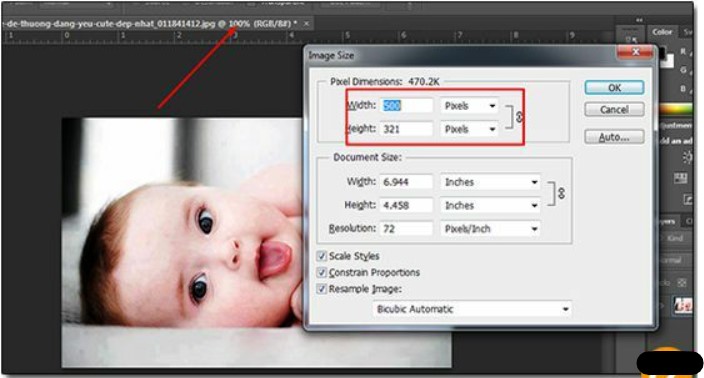
Kết quả itea.vn đã phóng to
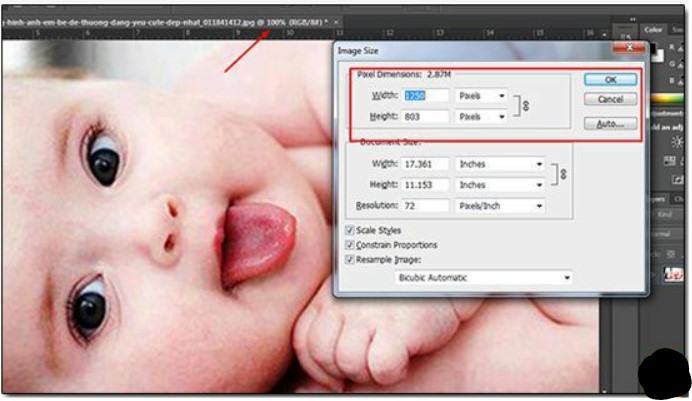
Làm nét ảnh bằng photoshop với Unsharp Mask
Trước tiên, bạn cần mở hình ảnh trong Photoshop. Với Unsharp Mask, bạn chỉ có thể thao tác trên một layer cụ thể, vì vậy bạn cần hợp nhất (merge) chúng lại với nhau bằng công cụ merge layers. Bằng cách chọn tất cả các layer cần thiết và nhấp chuột phải sau đó chọn merge layers.
Sau đó, bạn chọn công cụ Unsharp Mask ngay bây giờ bằng cách điều hướng đến Filter => Sharpen => Unsharp Mask.
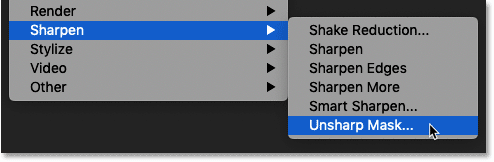
Bây giờ bạn sẽ có được bảng cài đặt trong Unsharp Mask. Gồm 3 phần sau:
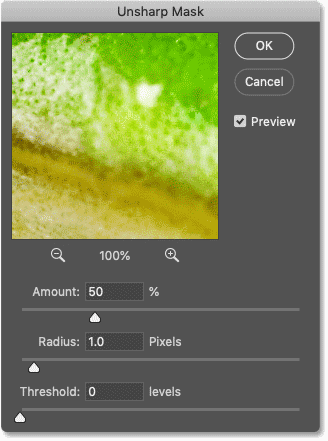
- Amount: Ở đây, bạn có thể thực hiện các điều chỉnh liên quan đến độ sắc nét của hình ảnh. Bạn có thể thay đổi giá trị này trước khi điều chỉnh bán kính để tránh phải cuộn qua lại nhiều lần.
- Radius: Đây là tham số để điều chỉnh độ sắc nét dọc của ảnh. Để đạt kết quả hợp lý, bạn nên đặt giá trị từ 0.5 đến 1.
- Threshold: Đây là tham số để điều chỉnh độ tương phản. Nếu giá trị càng nhỏ, nhiễu tương phản sẽ tăng lên.
Sau khi thiết lập xong, bạn chọn OK là xong.
Cách làm nét ảnh trong photoshop với High Pass
Cũng tương tự như Unsharp Mask, High Pass là một công cụ chỉ hoạt động trên một Layer. Vì vậy, bạn cần hợp nhất các Layer tương ứng với nhau. Khi bạn đã gộp các Layer, bạn cần sao chép chúng bằng cách nhấn tổ hợp phím CTRL + J.
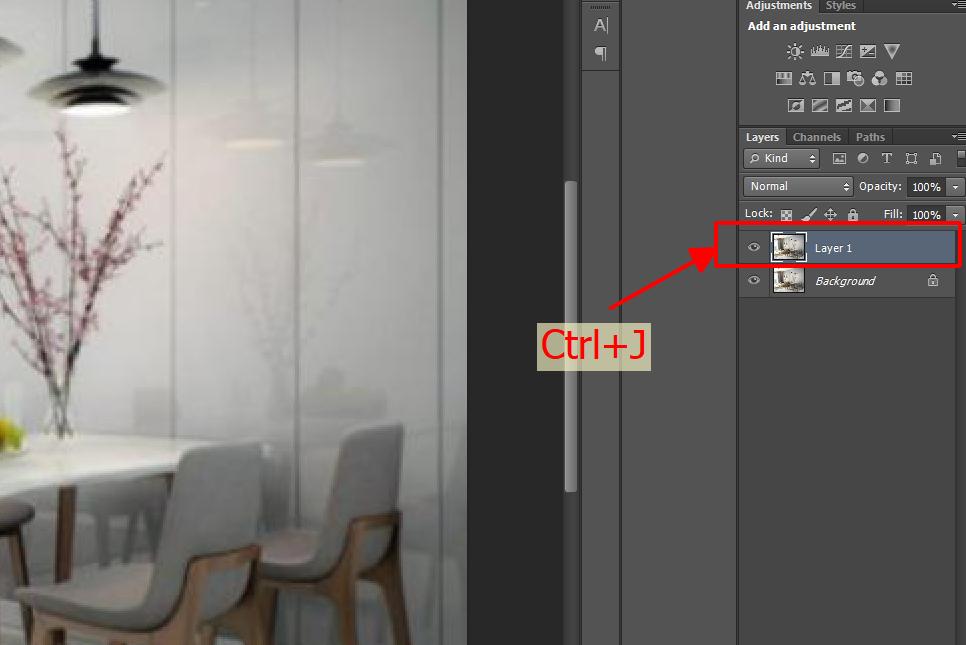
Với tính năng High Pass, bạn có thể chọn các đường nét dựa trên độ sáng của màu sắc trong ảnh. Tiếp theo, bạn thực hiện High Pass thông qua các bước: Filter > Other > High Pass…
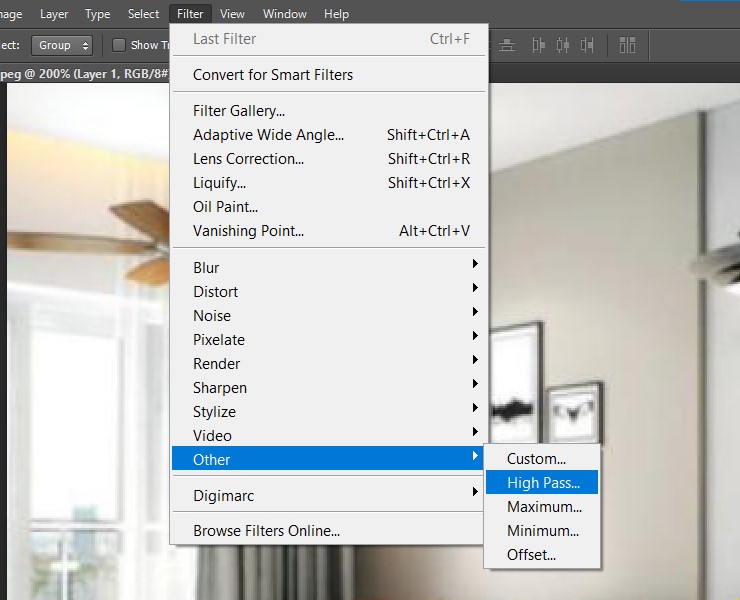
Sau đó bạn điều chỉnh thanh ngang Radius để các chi tiết hiện rõ nhất là được.
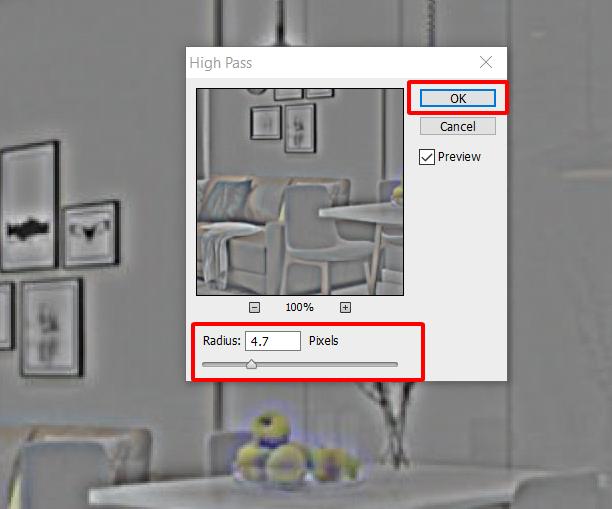
Sau đó, bạn chọn chế độ cho layer bên dưới. Có 13 chế độ mà bạn có thể điều chỉnh để phù hợp với màu sắc và ánh sáng của ảnh (thường thì mình chọn các chế độ sáng khác nhau để dễ phối hợp hơn).
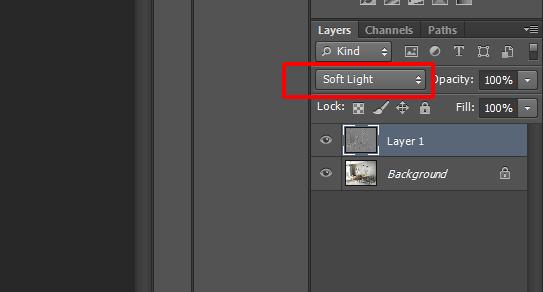
Vậy là đã hoàn thành!
Trên đây là 2 phương pháp cơ bản để làm cho ảnh trở nên sắc nét bằng Photoshop, giúp bạn tạo ra ảnh có kích thước lớn hơn. Tuy nhiên, không nên phóng to quá mức, chỉ nên tăng kích thước từ 1,3 đến 2,5 lần để tránh việc thực hiện không thành công hoặc hình ảnh trở nên không tự nhiên.
Có thể bạn quan tâm:
3 cách làm mờ Ảnh, Đối tượng trong Photoshop
Tìm hiểu chức năng Blending Mode trong Photoshop
Cách cắt ghép ảnh trong Photoshop CS5 CS6 – đơn giản đến không ngờ
















