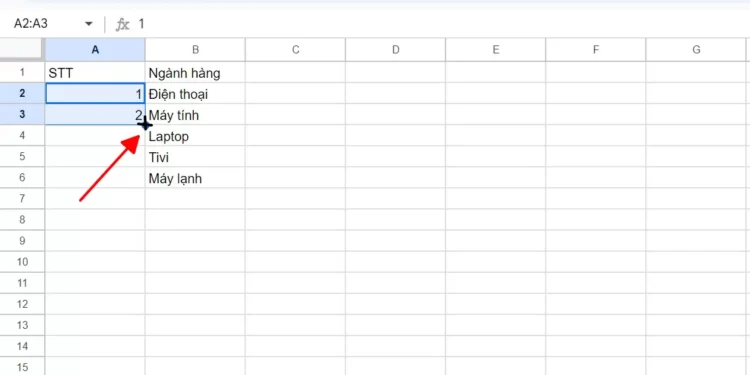Trong quá trình lập bảng trong Excel, bạn không thể quên việc đánh số thứ tự của nó. Để có thể tạo bảng số thứ tự tự động, bạn không cần phải đi 1 2 3 4 cho mỗi dòng trong trang tính excel. Hãy cùng tìm hiểu qua 6 cách này ngay bây giờ
Trong bài viết này, tôi sử dụng Excel trong Office 2016 làm ví dụ cho bạn, đối với các phiên bản khác vui lòng làm tương tự, việc đánh số này không liên quan đến phiên bản.
Mục lục
- 1 Tại sao cần đánh số thứ tự bảng?
- 2 Cách đánh số tự động trong Excel
- 2.1 Cách đánh số thứ tự trong Excel bằng cách kéo chuột
- 2.2 Cách đánh số thứ tự trong Excel với công thức
- 2.3 Cách đánh số thứ tự bằng cách Chỉnh sửa chọn Điền / Chuỗi
- 2.4 Cách đánh số thứ tự tự động bằng CountA. hàm số
- 2.5 Cách tự động đánh số bảng thiếu nội dung
- 2.6 Cách đánh số thứ tự trong Excel với hàm Subtotal
Tại sao cần đánh số thứ tự bảng?
Việc đánh số thứ tự trong bảng giúp bạn theo dõi thông tin một cách dễ dàng. Khi in bảng ra, bạn chỉ cần đọc số thứ tự và người khác có thể tham khảo các nội dung khác trong bảng. Ngoài ra, việc đánh số tự động rất ít được biết đến.
Thông thường cột thứ tự sẽ ở đầu bảng để người dùng có thể tham khảo và biết được trong bảng có bao nhiêu mục. Vậy làm thế nào để có thể tạo được bảng này, mời các bạn xem phần sau từ iTea.vn Xin vui lòng.
Cách đánh số tự động trong Excel
Dưới đây là 6 cách bạn có thể thực hiện đánh số tự động trong Excel mà không làm nặng các File của mình. Dưới đây là các bước hướng dẫn đơn giản cho cách sử dụng các chức năng khó. Xem cách nào phù hợp với bàn của bạn và sử dụng nó.
Cách đánh số thứ tự trong Excel bằng cách kéo chuột
Đầu tiên, hãy mở Excel. Và điền 2 số thứ tự đầu tiên 1 2 vào 2 ô đầu tiên. Sau đó bôi đen 2 ô này.
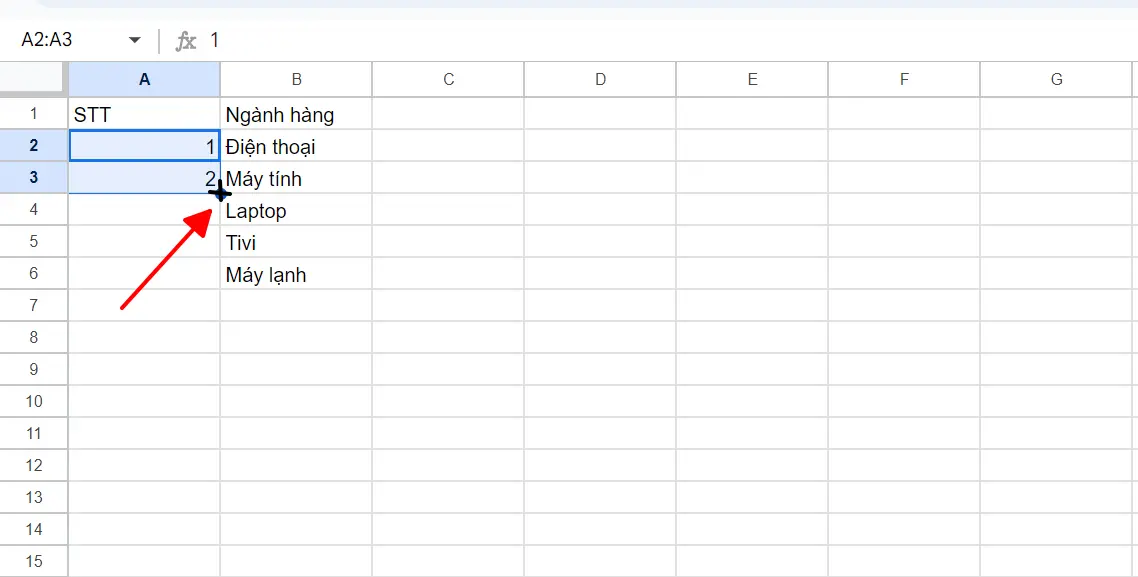
Tiếp theo, bạn đặt chuột vào gốc bên phải ngay vị trí của dấu chấm Xanh. Và giữ kéo để định vị mục cuối cùng của bảng mà bạn muốn.
Cách đánh số thứ tự trong Excel với công thức
Đối với cách này, hãy mở Excel và truy cập File cần thiết. Sau đó, bạn đặt số 1 ở vị trí đầu tiên của cột Số sê-ri.
Đối với ô thứ hai, vui lòng sử dụng công thức = position-cell-up + 1 (trong ví dụ trong hình là = A2 + 1). Click chuột trái 2 lần vào ô chấm để đánh số thứ tự
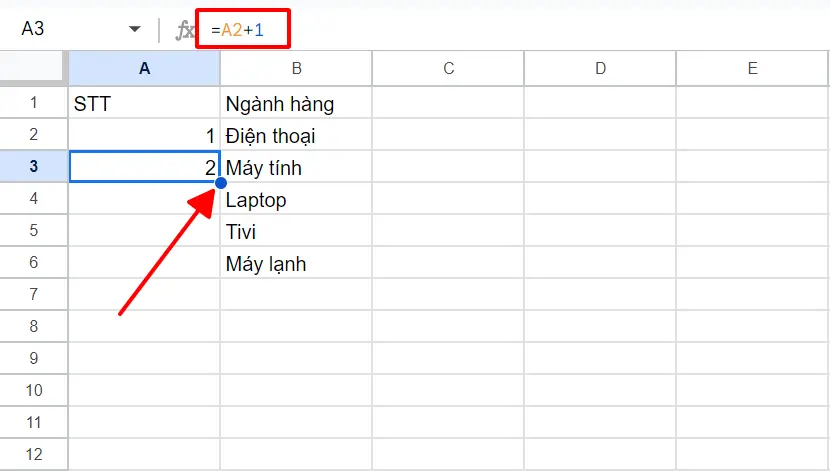
Cách đánh số thứ tự bằng cách Chỉnh sửa chọn Điền / Chuỗi
Đầu tiên, vào bảng Excel mà bạn đã chỉnh sửa, và nhập số 1 vào ô đầu tiên. Sau đó đi tới Điền và chọn Chuỗi
Ngay lập tức bạn sẽ có một hộp thoại có tên New Series xuất hiện và bao gồm các mục sau:
- Sê-ri trong: Các hàng nếu bạn đánh số theo chiều ngang. Và chọn Cột được đánh số theo cột dọc. Vui lòng chọn tùy theo mục đích của bạn
- Loại: đây sẽ là 4 tùy chọn đánh số
- Tuyến tính: đánh số theo kiểu tăng dần
- Tăng trưởng: tiến bộ
- Ngày: theo ngày
- Tự động điền: tự động điền
- Phần giá trị bước: vui lòng chọn phần giá trị dừng là số để kết thúc đánh số
Sau khi điền xong, vui lòng chọn Ok để tiếp tục
Bạn sẽ nhận được ngay kết quả sau đây.
Cách đánh số thứ tự tự động bằng CountA. hàm số
Nếu bảng của bạn bị giới hạn nội dung, bạn có thể sử dụng chức năng CountA để nhanh chóng tự động đánh số. Nếu bạn chưa biết cách đếm hàm CountA, hãy xem bài viết này: Hàm tổng phụ, các ứng dụng độc đáo của Tổng phụ trong Excel
Đầu tiên, hãy chuyển đến bảng Excel mà bạn đã chỉnh sửa. Sau đó, sử dụng hàm CountA ở đầu ô số thứ tự với công thức: = CountA($A$2:A2)
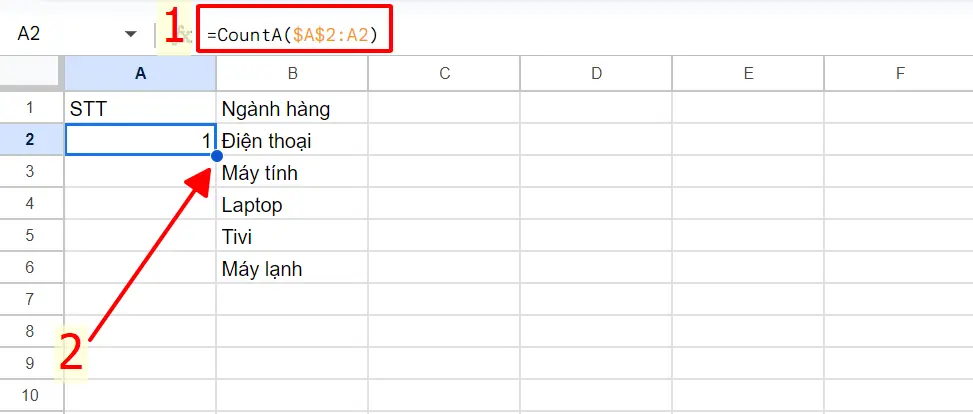
Sau khi bạn nhận được kết quả hoặc sao chép vào cuối bảng, bạn đã hoàn tất.
Giải thích hàm: Khi bạn làm xong, các ô trong cột STT (cột A) có thể được đếm từ hàng 2 đến hàng cuối cùng của bảng.
Cách tự động đánh số bảng thiếu nội dung
Với cách này, bạn có thể sử dụng cho bảng cần nhập thêm nội dung hoặc bảng thiếu nội dung trong ô. Bạn sẽ cần các hàm if và Max.
Đầu tiên, cũng truy cập vào File Excel mà bạn cần đánh số theo thứ tự. Và chọn ô đầu tiên của cột No và điền vào công thức: = if(A2=“”;“”; Max($A$1:A1)+1)
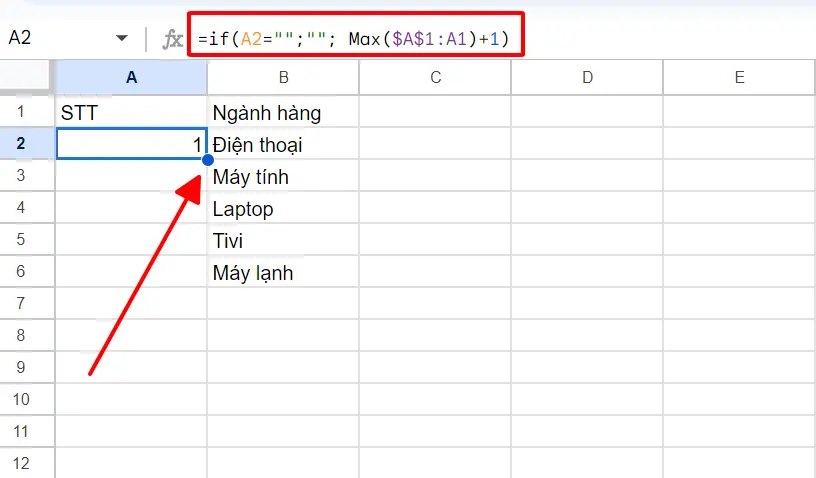
Giải thích: Nếu ô B2 có nội dung, nó sẽ tìm số ô lớn nhất từ A1 đến A1 và + 1. Nếu bạn kéo xuống dưới, kết quả sẽ bất ngờ hơn, nó sẽ hiển thị tất cả các số thứ tự còn lại. trong bàn.
Cách đánh số thứ tự trong Excel với hàm Subtotal
Nếu bạn chưa biết về chức năng này, hãy xem bài viết: Hàm tổng phụ, các ứng dụng độc đáo của Tổng phụ trong Excel
Ở đây tôi sẽ có một ví dụ như sau:
Với bảng trên, mình muốn đánh số thứ tự từ trewen xuống dưới bằng hàm Subtotal ở những ô trống và những dòng không có nội dung thì sẽ không có số thứ tự.
Đầu tiên, chọn vị trí Stt đầu tiên và sử dụng công thức: =IF(A2=“”;“”; SUBTOTAL(3;$B$2:B2))
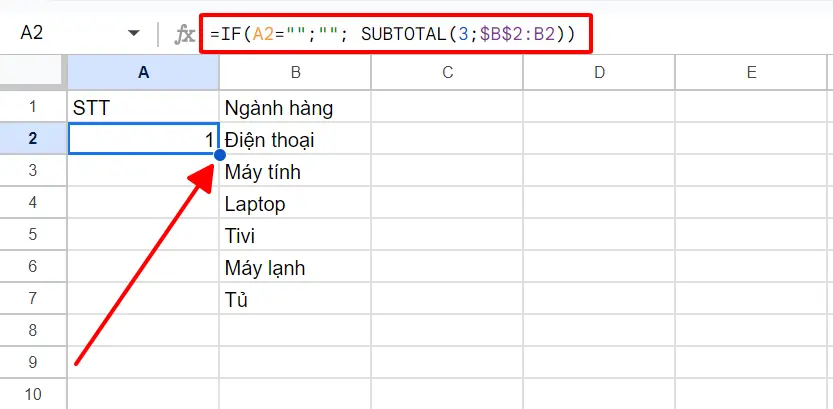
Giải thích: Nếu ô C3 trống, sẽ không có giá trị nào xuất hiện. Nếu không, kết quả của CountA (tương đương với số 3 trong bảng mã hàm Tổng phụ) của C3 sẽ được cố định vào ô C3.
Sau khi hoàn tất, hãy kéo ô stt này xuống cuối bảng. Với công thức hàm kết hợp này, các ô bên dưới sẽ được đánh số tự động.
Xem thêm:
Cách chuyển định dạng file Excel từ xls thành xlsx
Chuyển file Excel sang CSV Chuẩn – Đảm Bảo không bị lỗi Font!
Trên đây là những cách giúp bạn thực hiện đánh số thứ tự tự động trên Excel một cách tiện lợi. Đây là những cách tăng dần giúp bạn sử dụng Excel chuyên nghiệp hơn, hẹn gặp lại các bạn trong các bài viết sau về Excel tại website của tôi.