Viết hoa chữ cái đầu tiên trong Excel là điều cần thiết khi lập bảng, đặc biệt là phần tiêu đề hoặc phần họ và tên. Để thực hiện ký tự đầu tiên trong Excel, hãy sử dụng Hàm thích hợp. Vậy làm thế nào để sử dụng chức năng này? Hãy cùng iTEA.vn tìm hiểu hàm viết hoa chữ cái đầu tiên trong Excel ngay trong bài viết này nhé.
Đối với bài viết này, tôi sử dụng Excel của phiên bản Office 2016 để demo, đối với các phiên bản bảng Excel còn lại, bạn vui lòng thực hiện tương tự.
Mục lục
Hàm viết hoa chữ cái đầu tiên trong Excel
Hàm viết hoa chữ cái đầu tiên trong Excel là hàm Right, là hàm mà Excel thuộc: Office 365, Excel 2019, Excel 2016, Excel 2013, Excel 2010, Excel 2007, Excel 2003, Excel 2000 đều có. Đặc biệt hơn, tất cả các phiên bản Excel dành cho Mac đều có sẵn
Hàm viết hoa chữ cái đầu tiên trong Excel, còn được gọi là Hàm thích hợp, được phân loại là hàm trích xuất ký tự trong Excel. Hàm này được sử dụng để viết hoa chữ cái đầu tiên trong Excel. Thay vào đó, bạn phải thao tác thủ công như sử dụng phím caps lock hoặc sử dụng phím shift với ký tự được viết hoa. Bây giờ bạn có thể sử dụng chức năng thích hợp để làm điều đó ngay lập tức. Thật đơn giản và tiết kiệm thời gian của bạn
Công thức hàm viết hoa chữ cái đầu tiên trong Excel (Hàm thích hợp)
Để sử dụng hàm viết hoa chữ cái đầu tiên (PROPER), bạn chỉ cần sử dụng công thức sau:
= PROPER (Văn bản)
Khi phần văn bản là bắt buộc, phần này thường được đặt trong dấu ngoặc kép và công thức trả về văn bản hoặc tham chiếu đến bất kỳ ô nào. Bạn sẽ nhận được kết quả là ký tự đầu tiên sẽ được viết hoa
Một số lưu ý khi sử dụng hàm PROPER trong Excel
- Hàm PROPER chỉ viết hoa chữ cái đầu tiên của văn bản. Và hàm này sẽ viết hoa từng ký tự đầu tiên trong câu. Ví dụ, công thức: = PROPER (hàm proper) —> Kết quả: Hàm Proper
- Hàm viết hoa chữ cái đầu tiên trong Excel không hoạt động khi gặp các ký tự số hoặc chuỗi ký tự đặc biệt (!, @, #, $,%, ^, &, *) Và đặc biệt là dấu chấm hoặc dấu phẩy của câu
- Nếu bạn tham chiếu đến một ô trống, hàm PROPER sẽ trả về ký tự trống
- Hàm viết hoa chữ cái đầu tiên trong Excel chỉ trả về chữ ký đầu tiên, nhưng không giảm viết hoa
Cách sử dụng hàm PROPER trong Excel
Dưới đây là 3 ví dụ để giúp bạn hiểu đầy đủ về hàm PROPER:
Ví dụ 1: Viết hoa chữ cái đầu tiên trong danh sách họ và tên
Theo ví dụ mình sẽ có danh sách họ và tên như sau và các ký tự không đồng đều. Bây giờ tôi sẽ sử dụng hàm = PROPER (A2) trong ô B2
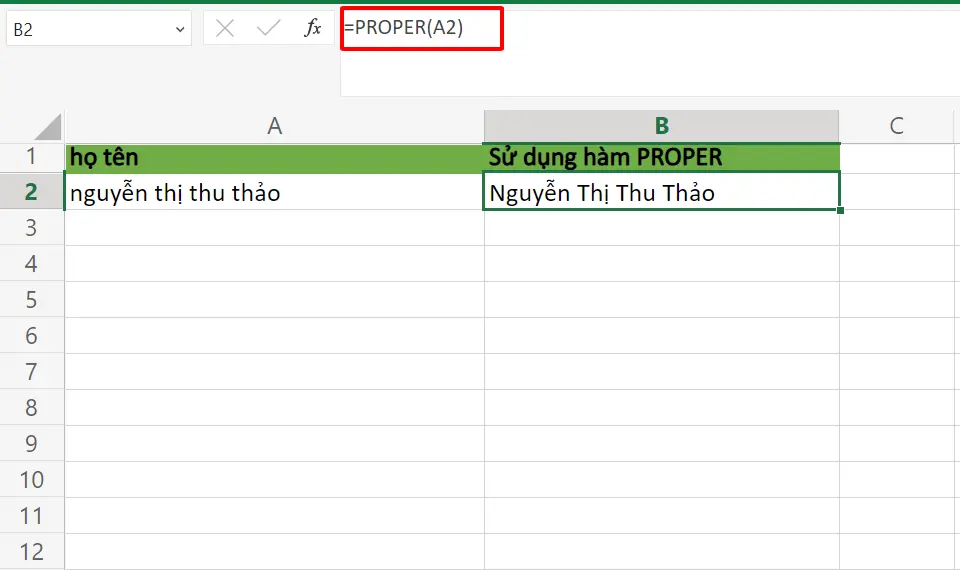
Ví dụ 2: Viết hoa chữ cái đầu tiên khi kết quả là sự kết hợp của 2 ô
Cột A: First Name, cột B Last Name. Làm sao để kết hợp 2 ô First Name và Last Name, với điều kiện viết hoa chữ cái đầu
Trong ô C2, sử dụng công thức này:
= PROPER (A2 &” “& B2)
Note:
- Ký tự & trong được sử dụng trong hàm này để nối chuỗi ký tự
- Ký tự ” ” là khoảng cách giữa chuỗi ký tự A2 và B2
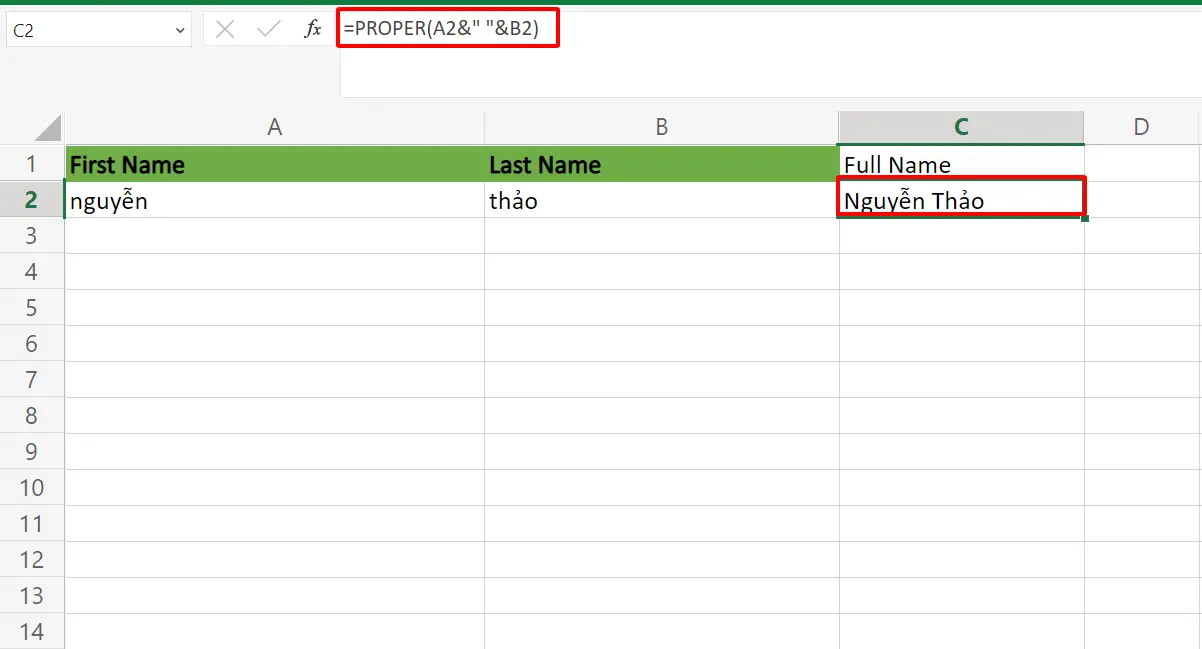
Ví dụ 3: Viết hoa chữ ký đầu tiên của địa chỉ đường phố
Trong ví dụ này, tôi sẽ cung cấp một số địa chỉ đường phố bao gồm số sau + địa chỉ + đường + quận + thành phố:
Vui lòng sử dụng hàm = PROPER(A2)
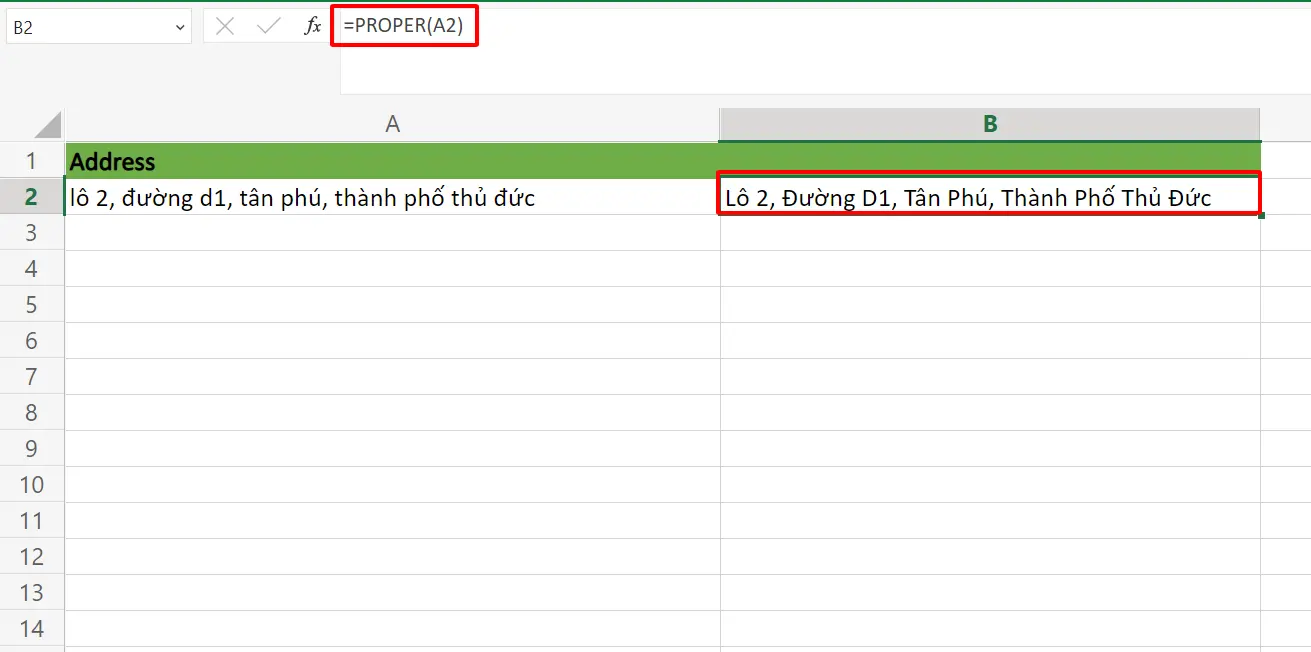
Xem thêm các hàm khác trong Excel:
Cách dùng hàm COUNT, COUNTIF, COUNTA trong Excel mới nhất
Cách viết hoa chữ cái đầu tiên trong Excel khác nhau
Đây là 2 cách giúp bạn viết hoa chữ cái đầu tiên trong Excel. Bạn có thể thử xem, nó hiệu quả không kém chức năng PROPER ở trên
Hàm trên trong Excel
Ngoài hàm PROPER, bạn có thể sử dụng hàm Upper để viết hoa tất cả các ký tự. Sử dụng công thức sau: = Upper (Văn bản)
Trong đó Văn bản là một phần bắt buộc. Cũng giống như PROPER, nó cần phải là các chữ cái không phải là số.
Để có thể áp dụng hàm Upper để viết hoa chữ cái đầu tiên, hãy sử dụng công thức sau: = Upper (“Ký tự đầu tiên của chữ cái”) & “ký tự còn lại trong chữ cái”
Bằng cách đó, bạn có thể viết ký tự đầu tiên, nhưng có một công thức hơi dài, vui lòng chọn hàm Upper hoặc Hàm PROPER.
Sử dụng Unikey Toolkit để viết hoa các chữ cái trong bảng tính Excel
Với cách này bạn cần sử dụng phần mềm Unikey để hỗ trợ.
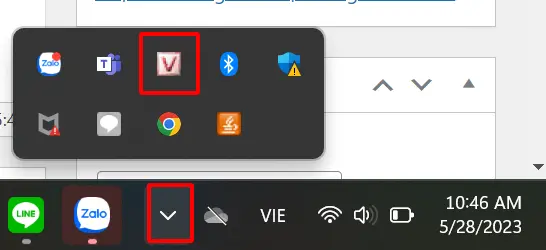
Đầu tiên, đánh dấu chữ cái cần viết hoa và nhấn CTRL + C để có thể sao chép
Tiếp theo, chọn trái chuột vào biểu tượng Unikey dưới thanh taskbar và chọn Tools… (CS + F6). Bây giờ bạn sẽ nhận được hộp thoại Unikey Toolkit tại đây, hãy đánh dấu vào ô tùy chọn Sang chữ hoa và chọn Chuyển mã
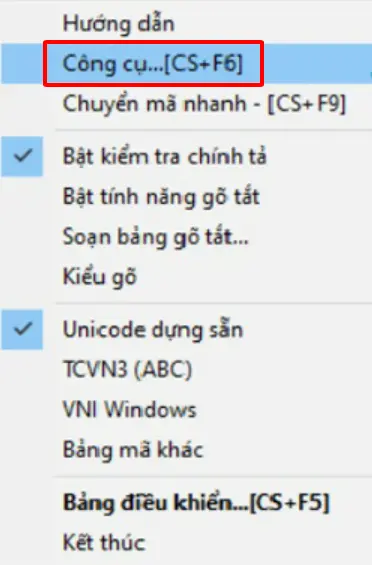
Sau đó quay lại Excel và nhấn Ctrl + V là xong.
Bài viết trên đây iTEA.vn đã giúp bạn biết cách sử dụng hàm Đúng, hàm viết hoa chữ cái đầu tiên trong Excel. Hy vọng bài viết này hữu ích cho các bạn, hẹn gặp lại các bạn trong các bài viết khác về các hàm trong Excel.
















