Ảnh gif hay còn gọi là ảnh động, là một trong những loại ảnh phổ biến nhất hiện nay giúp người dùng truyền tải các đoạn thông tin qua ảnh một cách nhanh chóng, không cần phải xem video. Ngoài ra, ảnh gif cũng cung cấp cho bạn dung lượng khá thấp so với video. Vậy làm thế nào để tạo một gif? Trong bài viết dưới đây, itea.vn sẽ hướng dẫn các bạn cách tạo ảnh gif bằng Photoshop chỉ với vài bước đơn giản!
Mục lục
Hướng dẫn cách làm ảnh động trong photoshop đơn giản
itea.vn sẽ sử dụng logo trang web chúng tôi để làm ảnh gif trong photoshop CS6 (hoặc photoshop CC) nhé.
Bước 1: Mở ảnh
Trước tiên, bạn cần mở hình ảnh trong Photoshop bằng tổ hợp phím tắt CTRL + O hoặc vào file chọn Open, rồi chọn ảnh cần làm ảnh động nhé!
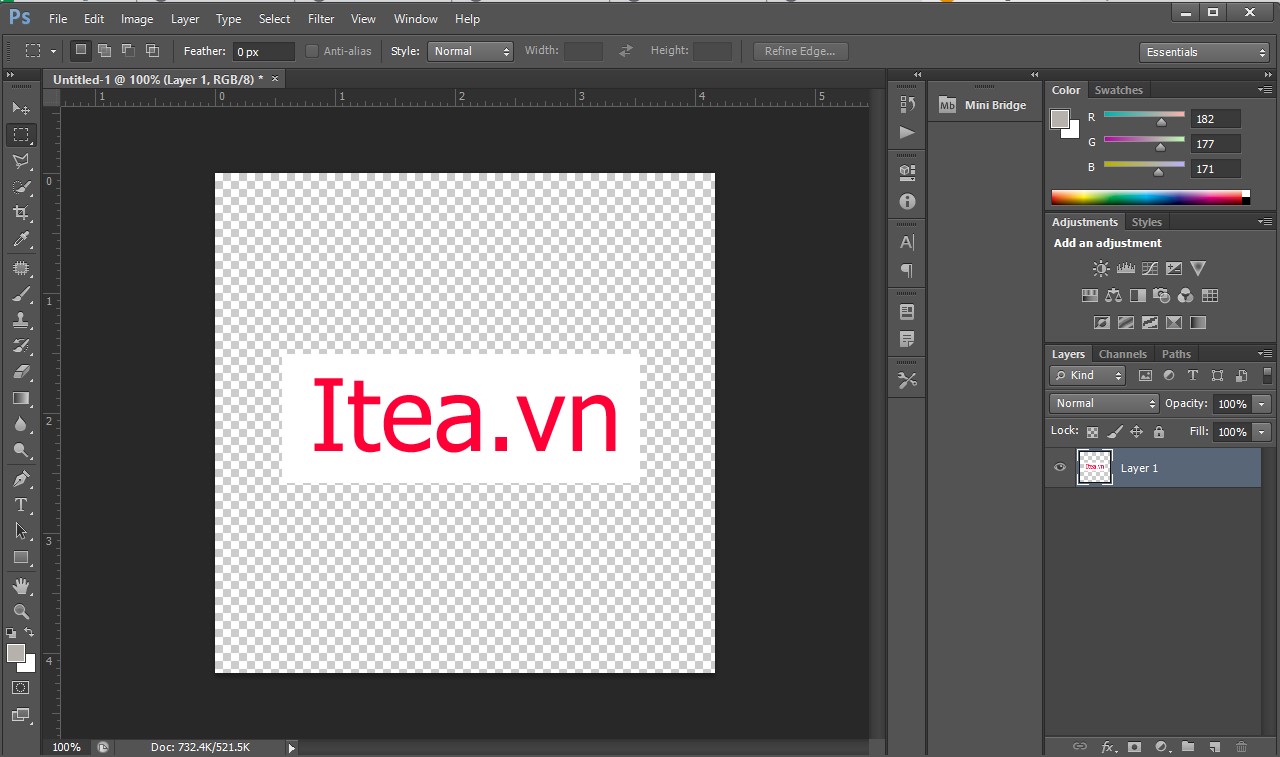
Ghi chú: Nếu bạn đã chọn nhiều hình ảnh trước đó, hãy mở chúng dưới dạng lớp (layer)
Bước 2: Mở timeline trong Photoshop
Để timeline, bạn cần vào Windows => Timeline
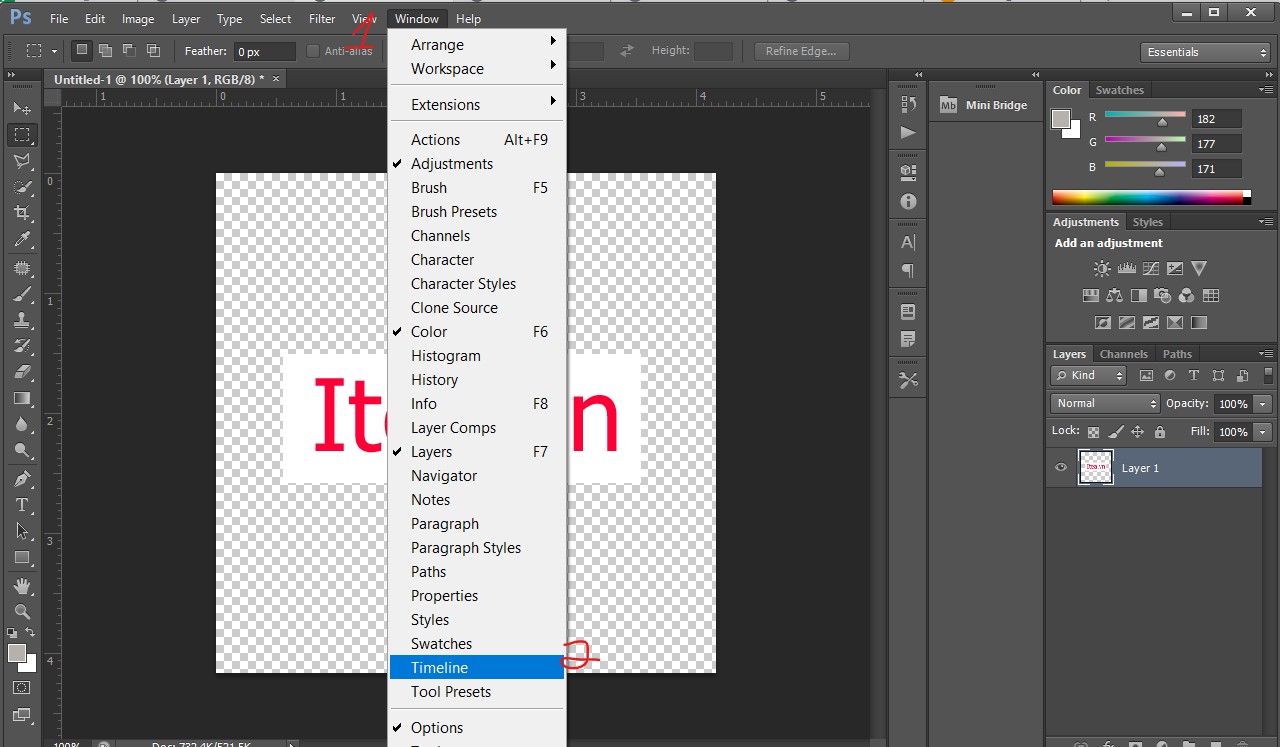
Khi khung này timeline của Photoshop ở dưới cùng.
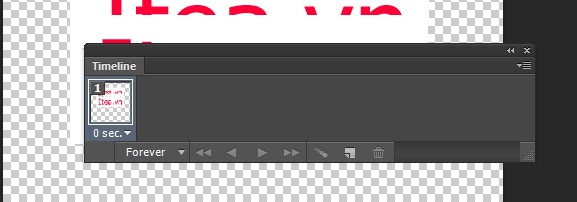
Bây giờ chọn tạo Create frame animation
Bước 3: Thêm, xóa, điều chỉnh thời gian timemline để tạo ảnh gif photoshop
Khi bạn đã tạo một frame animation phần đầu tiên của hình ảnh hiện tại sẽ trở thành hình ảnh đầu tiên của ảnh gif.
Thêm hình ảnh tiếp theo (frame) cho hình ảnh gif
Như bạn biết gif, bạn cần có nhiều hình ảnh tự động thay đổi. Để tạo hình ảnh tiếp theo, bạn cần nhấp vào danh sách thả xuống và chọn New frame.
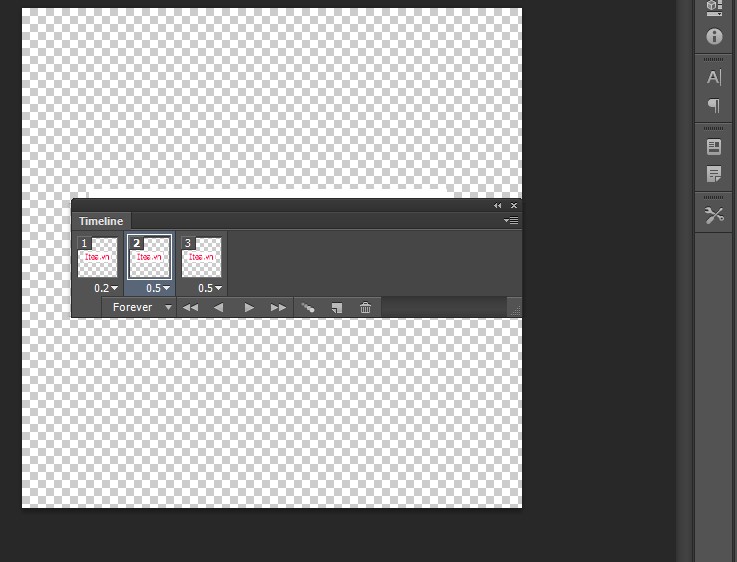
Ghi chú: Khi tạo khung mới bạn sẽ xuất hiện khung thứ 2 bên cạnh để thay đổi khung bạn cần chọn đúng khung mới và điều chỉnh các lớp bạn đã thêm trước đó.
Xóa ảnh tiếp theo (Khung)
Nếu cần xóa khung nào bạn cần chọn khung đó sau đó chọn cửa sổ menu và chọn Xóa khung.
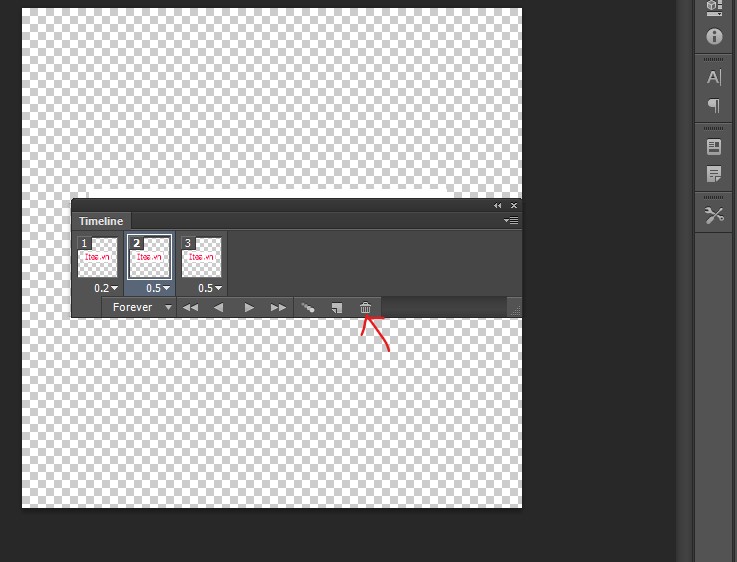
Điều chỉnh thời gian xuất hiện hình ảnh tiếp theo (thời gian chờ)
Dưới mỗi khung hình có 0.1 giây (mặc định khi tạo lần đầu), để thay đổi thời gian bạn cần bấm vào nút mũi tên xuống và chọn thời gian thích hợp.
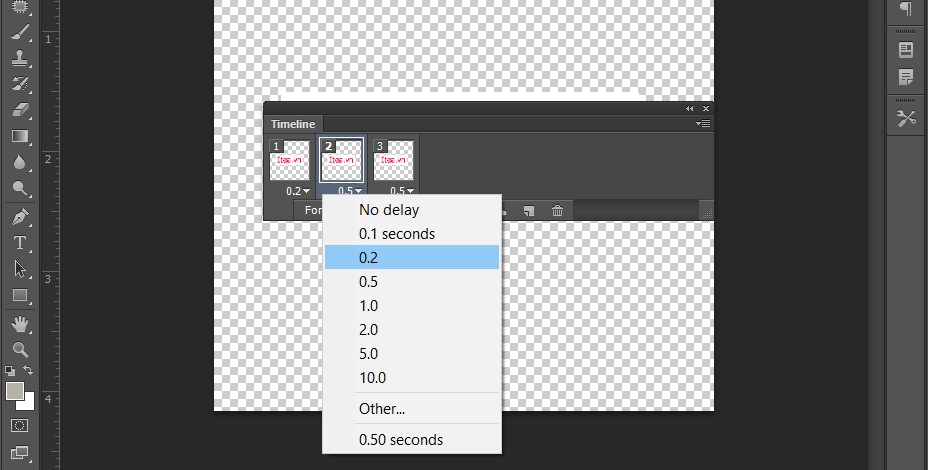
Tạo vòng lặp cho ảnh gif
Thông thường, các gif sẽ chạy đi chạy lại nhiều lần. Nhưng nếu bạn không thiết lập điều này, hình ảnh của bạn sẽ chỉ chạy một lần rồi dừng lại. Để tạo vòng lặp bạn cần nhấp vào mũi tên chỉ xuống cạnh Một lần (Once) và lựa chọn Mãi mãi (Forever).
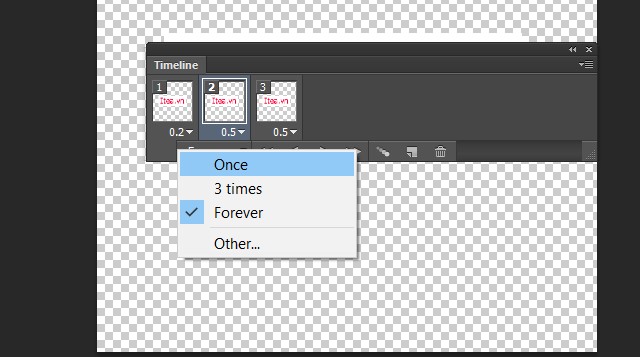
Bước 4: Xuất ảnh gif trong Photoshop
Sau khi hoàn thành cài đặt gif, bạn cần xuất ảnh gif bằng cách nhập File> Lưu cho trang web (ALT + SHIFT + CTRL + S). Tiếp theo, bạn xem lại các thông số có định dạng GIF hay không? Sau đó nhấn vào Save và chọn một thư mục để lưu sau một thời gian hình ảnh sẽ được lưu tùy thuộc vào kích thước và độ phân giải của hình ảnh.
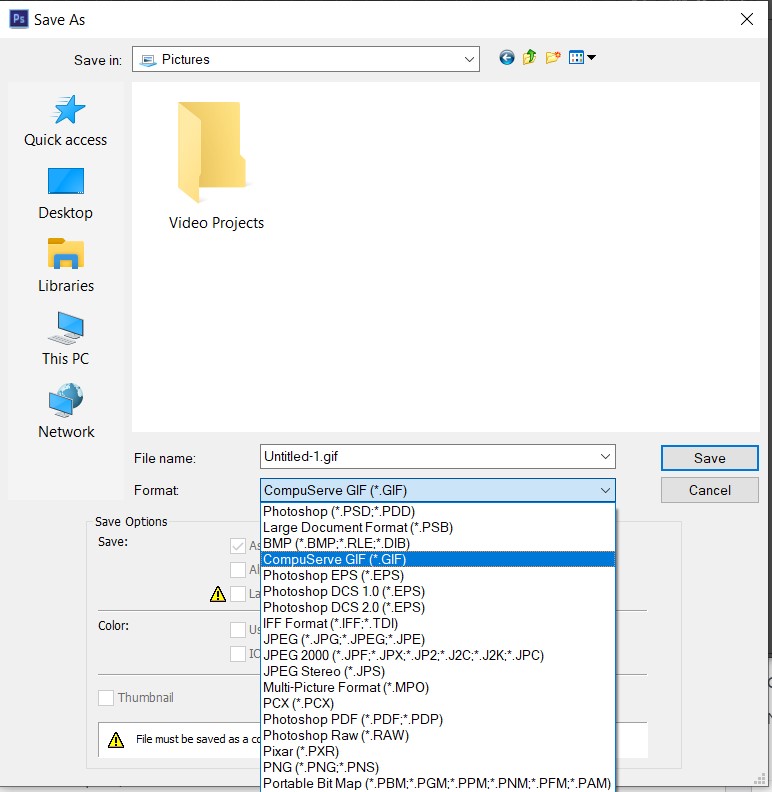
Hướng dẫn tạo ảnh GIF trong photoshop CC từ video
Khi lướt web, bạn thấy những ảnh GIF dài và băn khoăn về cách chúng được tạo ra. Một phương pháp đơn giản là quay một video sau đó chuyển đổi nó thành ảnh GIF bằng cách sử dụng Photoshop CC. Dưới đây là các bước thực hiện:
Bước 1: Tải và cài đặt phần mềm Photoshop CC.
Nếu bạn chưa biết cách tải và cài đặt phần mềm photoshop thì xem bài viết: Download Photoshop CC 2019 Full Crack + Hướng dẫn cài đặt
Bước 2: Chuyển đổi video mà bạn muốn tạo thành ảnh GIF sang định dạng tệp tin được hỗ trợ bởi Photoshop CC.
Bước 3: Mở Photoshop CC, sau đó nhấp vào File, chọn Import, sau đó chọn Video Frames to Layers. Tiếp theo, chọn video muốn sử dụng và nhấp Open. Một hộp thoại sẽ hiển thị, cung cấp một bản xem trước video và một số tùy chọn khác.
Bước 4: Tạo ảnh GIF trong Photoshop CC. Chọn “From Beginning to end” nếu bạn muốn sử dụng toàn bộ video hoặc chọn “Selected Range Only” nếu bạn chỉ muốn sử dụng một phần. Sử dụng các nút điều khiển dưới video để chọn phạm vi cắt. Sau đó, chọn hộp “Make Frame Animation” và nhấp OK.
Bước 5: Lưu các khung hình dưới dạng ảnh GIF. Điều hướng đến File, chọn Export, sau đó chọn Save for Web.
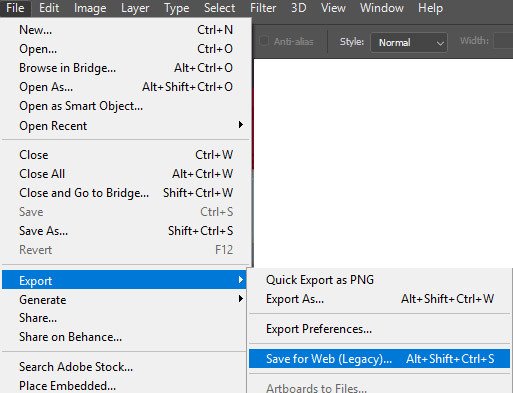
Bước 6: Chọn chất lượng ảnh GIF ở khung xem trước phía bên phải
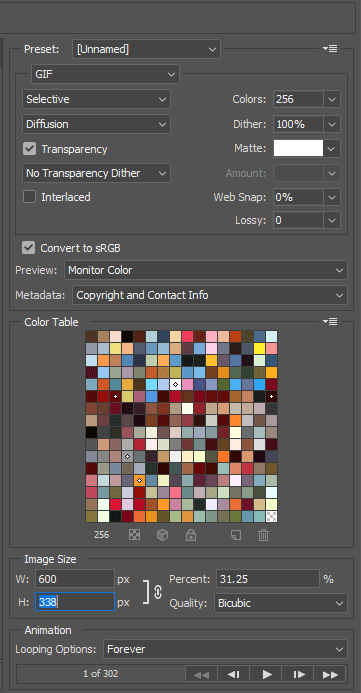
Như vậy, chỉ với những bước đơn giản là đã tạo ra những bức ảnh động sinh động rồi.
Có thể bạn quan tâm:
Cách cắt ghép ảnh trong Photoshop CS5 CS6 – đơn giản đến không ngờ
















