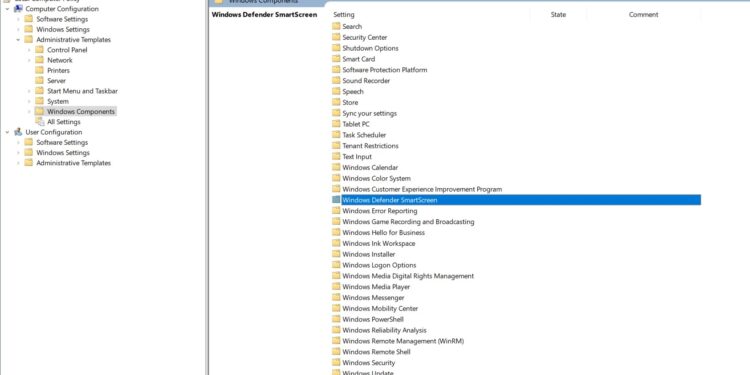Như đã nói Windows Defender là một phần mềm bảo mật của nhà cung cấp Microsoft. Được đánh giá là phần mềm bảo vệ máy tính miễn phí tích hợp trên Windows 10. Ngoài ra, Windows Defender có thể chống lại các phần mềm xấu cho máy tính. Nhưng điều đó cũng khiến bạn gặp khó khăn khi cài đặt một số phần mềm như giả lập android, phần mềm bảo vệ máy tính của nhiều hãng khác nhau. Vậy làm cách nào để tắt Windows Defender trên Windows 10? Tìm cách tắt chế độ khó chịu này với iTea.vn.
Có thể đây là một phần tích hợp của microsoft vào các phiên bản windows khác nhau để bảo vệ windows của bạn. Nhưng với sự bảo vệ quá mức, phần mềm này bị nhiều người ghét. Từ các lý do như cài đặt phần mềm mới, hoặc chạy các tác vụ kích hoạt phần mềm. Vì vậy, nhiều người chán ghét và tìm mọi cách để tắt chúng đi. Nhưng mỗi phiên bản Windows sẽ có một phím tắt khác nhau. Phần dưới đây sẽ hướng dẫn bạn 4 cách tắt Windows Defender trên Windows 10. Nếu đang sử dụng các windows khác, bạn có thể xem bài viết sau: Cách tắt Bộ bảo vệ Windows trên Windows 7 và Windows Visa
Đây là phím tắt tốt nhất cho windows 10 Pro, Enterprise, Education. Để tắt Bộ bảo vệ Windows trên các hệ điều hành Windows 10 này, bạn cần làm theo các bước sau:
Bước 1: Mở cửa sổ Run. Nhập và đi tới Chính sách nhóm cục bộ
Bạn có thể mở nó bằng tổ hợp phím (windows + R) hoặc tìm kiếm Run trên thanh Star. Tiếp theo bạn nhập gpedit.msc và bấm OK. Khi cửa sổ này Chính sách nhóm cục bộ xuất hiện.
Bước 2: Tìm kiếm thư mục Bộ bảo vệ Windows
Để tìm thư mục Windows Defender này tại cửa sổ Chính sách nhóm cục bộ Vui lòng làm theo đường dẫn sau:
Computer Configuration > Administrative Templates > Windows Components => Windows Defender
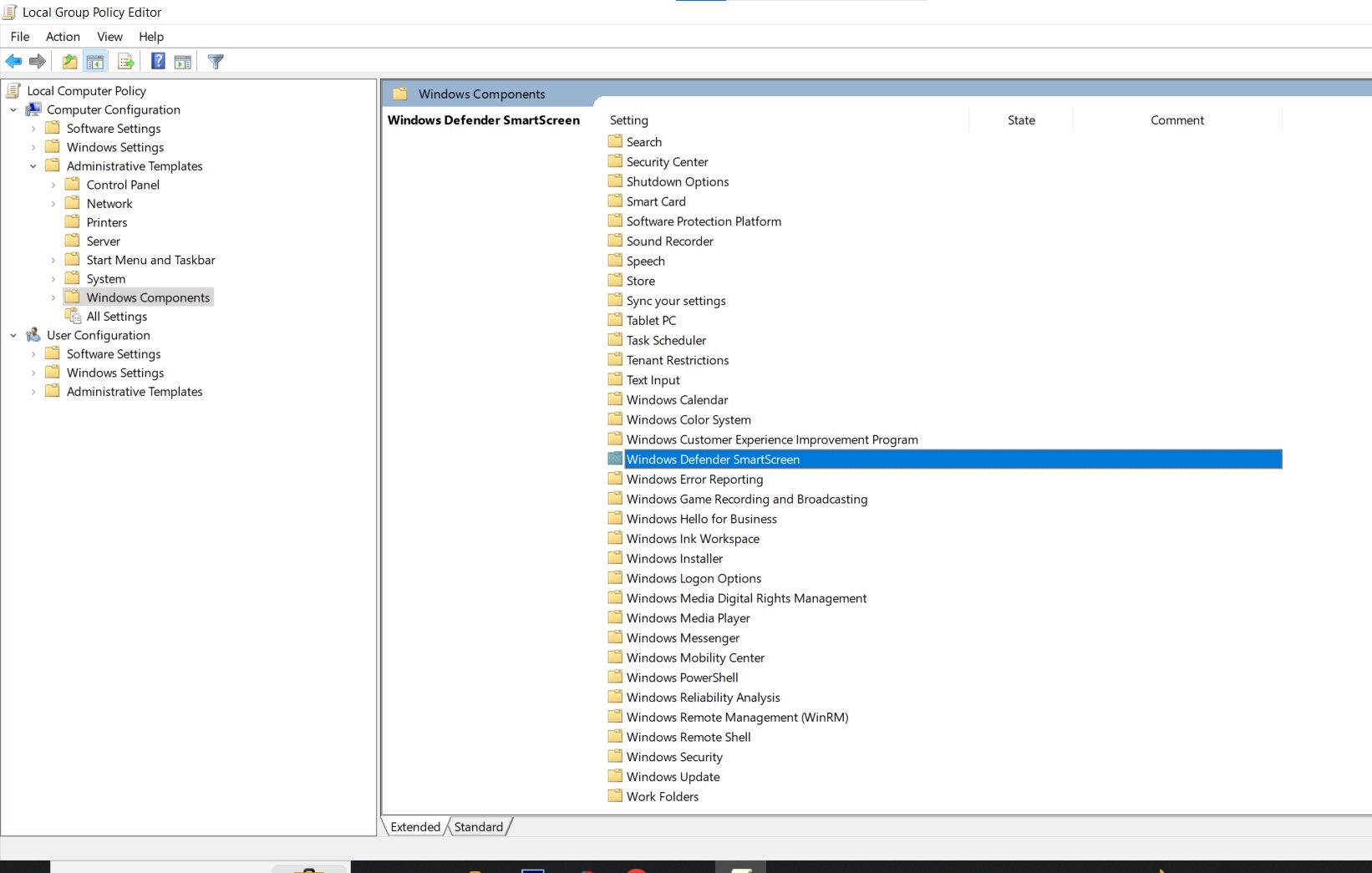
Bước 3: Tắt Windows Defender tại Local Group Policy
Bạn tìm kiếm tên File Tắt Bộ bảo vệ Windows trong cửa sổ bên phải và mở nó lên. Tiếp đó hãy chọn Đã bật => Ứng dụng => đồng ý
Sau khi hoàn thành 3 bước trên mà biểu tượng Windows Defender vẫn chưa thông báo, bạn hãy khởi động lại máy tính và tiếp tục sử dụng.
Mục lục
Tắt Bộ bảo vệ Windows trên Windows 10 bằng cách Đăng ký
Với phím tắt Bộ bảo vệ Windows bằng Đăng ký thì đây là cách tốt nhất cho Trang chủ Windows 10 Đây là trường hợp đặc biệt khi bạn không thể truy cập Local Group Policy Editor.
Để vô hiệu hóa Windows Defender bằng Registry, bạn cần làm như sau:
Bước 1: Mở hộp thoại RUN và tìm kiếm Registry
Để mở hộp thoại đang chạy, hãy bấm nhanh tổ hợp phím Windows + R và nhập từ Key Đăng ký và chọn OK. Khi cửa sổ này Đăng ký sẽ xuất hiện
Bước 2: Tìm kiếm thư mục bảo vệ Windows trong Registry
Tìm kiếm thư mục này, bạn cần làm theo đường dẫn:
HKEY_LOCAL_MACHINESOFTWAREPoliciesMicrosoftWindows Defender
Bước 3: Tạo hoặc chỉnh sửa File DWORD DisableAntiSpyware
Ở đây có 2 trường hợp thư mục Windows Defender đã có File DWORD DisableAntiSpyware Nếu không, hãy nhấp chuột phải vào thanh trượt và chọn Mới => Giá trị DWORD (32-bit) tên File là DisableAntiSpyware.
Bước 4: Điều chỉnh các thông số phím tắt của Bộ bảo vệ Windows
Tiếp theo, bấm đúp vào File DisableAntiSpyware và thay đổi số liệu thống kê của bạn 0 Đồn Đầu tiên ở khung Dữ liệu giá trị và bấm vào đồng ý để tiết kiệm
Để kết thúc Windows Defender trên Windows 10 bằng Registry, bạn chỉ cần khởi động lại máy tính
Tắt Windows Defender trên Windows 10 tạm thời bằng công cụ Cài đặt
Đối với nhiều phiên bản Windows 10, bạn cần xác định phiên bản Windows 10 để thực hiện đúng cách tắt Bộ bảo vệ Windows
cách xem phiên bản Windows 10
Đối với Windows 10 – 1803 hoặc các phiên bản mới hơn
Đối với Windows 10 từ phiên bản 1803 trở đi, vui lòng làm theo hướng dẫn tốt nhất sau đây.
Để tắt Bộ bảo vệ Windows bằng công cụ cài đặt này theo các bước sau:
Bước 1: Mở Trung tâm bảo mật của Bộ bảo vệ Windows và đi tới cài đặt
Bạn nhập từ Trung tâm bảo mật của Bộ bảo vệ Windows đi đến hộp tìm kiếm của thanh dấu sao và bạn sẽ nhận được cửa sổ Trung tâm bảo mật của Bộ bảo vệ Windows. Tiếp theo, nhấp vào biểu tượng cài đặt ở góc dưới bên phải.
Bước 2: Tắt trình bảo vệ Windows cho Windows 10 phiên bản 1803 trở lên
Sau đó nhấn vào Cài đặt chống vi-rút và mối đe dọa.
Và bạn tắt Bảo vệ thời gian thực tắt Bảo vệ Windows
Đối với phiên bản Windows 10 – cũ hơn (dưới 1803)
Đối với các phiên bản windows 10 dưới 1803 còn được gọi là cũ hơn. Sau đó, bạn làm theo các bước sau:
Bước 1: Mở cài đặt trên windows 10. Vào Cập nhật & bảo mật.
Điều này đơn giản như nhấp vào ngôi sao và lựa chọn Cài đặt.
Bạn sẽ nhận được cửa sổ cài đặt bây giờ hãy chọn mục Cập nhật & bảo mật.
Bước 2: Tắt trình bảo vệ Windows cho các phiên bản dưới 1803
Tiếp theo bạn chọn mục Bảo vệ Windows và chọn phần Bảo vệ thời gian thực sau đó tắt nó đi (phần này sẽ tắt).
Tắt Windows Defender trên Windows 10 bằng phần mềm
Một cách cho người mới là vô hiệu hóa phần mềm cửa sổ bảo vệ là cách tốt nhất. Để thực hiện, bạn vui lòng tải phần mềm theo link cuối bài viết. Và thực hiện các bước sau:
Bước 1: Tải xuống và giải nén File. Chạy phần mềm
Sau khi tải xuống, giải nén File và chạy File DefenderControl.exe
Tiếp theo, biểu tượng của phần mềm này sẽ xuất hiện dưới thanh dấu sao.
Bước 2: Sử dụng phần mềm DefenderControl
Để kích hoạt giao diện của phần mềm này bạn cần nhấp đúp vào biểu tượng trên thanh dấu sao. Khi đó giao diện của phần mềm sẽ hiện ra.
Để phát hiện Windows Defender đang chạy, giao diện phần mềm sẽ có màu xanh lục.
Bạn chỉ cần nhấp vào vô hiệu hóa Bộ bảo vệ Windows. Khi giao diện chuyển sang màu đỏ là thông báo đã thành công
Trên đây là 4 cách tắt Windows Defender trên Windows 10 Tùy theo phiên bản Windows 10 và các dòng máy Windows 10. Chúc các bạn thành công