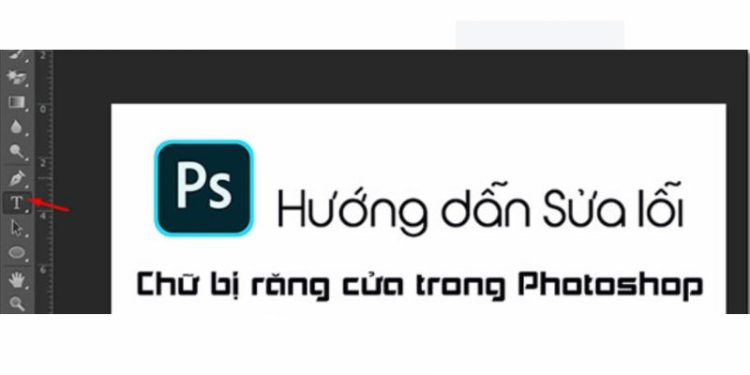Văn bản có răng cưa là một trong những điều bạn thường gặp khi sử dụng Photoshop khi chọn tính năng văn bản. Không những thế chữ lởm chởm trong Photoshop khiến tác phẩm của bạn mất đi tính thẩm mỹ. Vậy làm thế nào để viết chữ không có răng cửa, hãy cũng iTea.vn tìm cách sửa lỗi nhé.
Mục lục
Tại sao có răng cưa khi viết văn bản trong Photoshop?
Răng cưa là hiện tượng xảy ra khi bạn viết văn bản trong Photoshop bị thiếu nét, nét chữ bị đứt, bị thưa ở phần viền làm mất tính thẩm mỹ của hình ảnh . Điều này xảy ra khi kích thước chữ quá nhỏ hoặc khi bạn sử dụng font không được thiết kế để hiển thị ở kích thước nhỏ.
Photoshop sử dụng thuật toán để phóng to hoặc thu nhỏ chữ để hiển thị trên màn hình. Khi kích thước chữ quá nhỏ hoặc font không tương thích, thuật toán phóng to chữ sẽ tạo ra hiện tượng răng cưa.
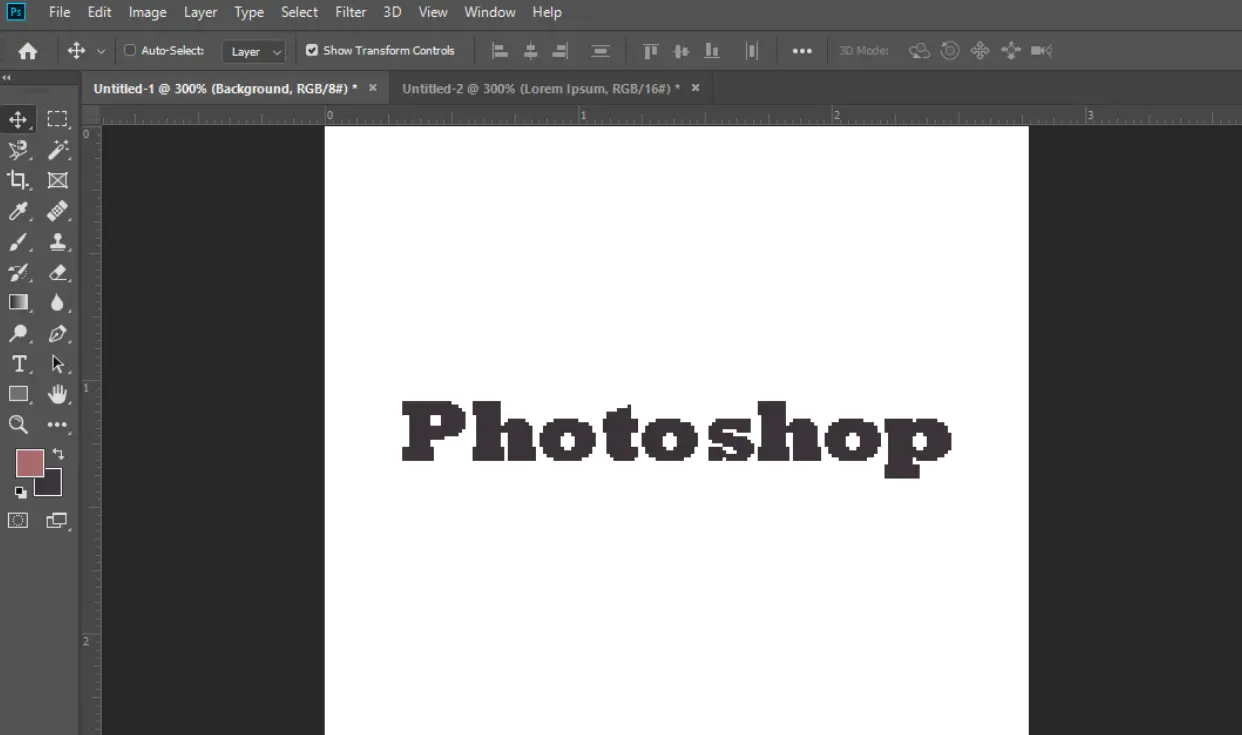
Cách sửa chữ răng cưa trong photoshop
Cách 1: Tạo file chuẩn
Bước 1: Mở phần mềm Phototop > Chọn File > New
Bước 2: Chọn kích thước file hình theo đúng nhu cầu sử dụng của bạn
Bước 3: Chọn độ phân giải (Resolution)
- 72 pixel/inch thích hợp với file hình hiển thị trên web
- 150 pixel/inch thích hợp để trình chiếu trên màn hình lớn
- 300 pixel/inch thích hợp với file in ấn để file nét và không bị vỡ
Bước 4: Chọn Color mode:
- File hình thường: chọn 8 bit
- File hình cỡ lớn dành cho in ấn: chọn 16 – 32 bit
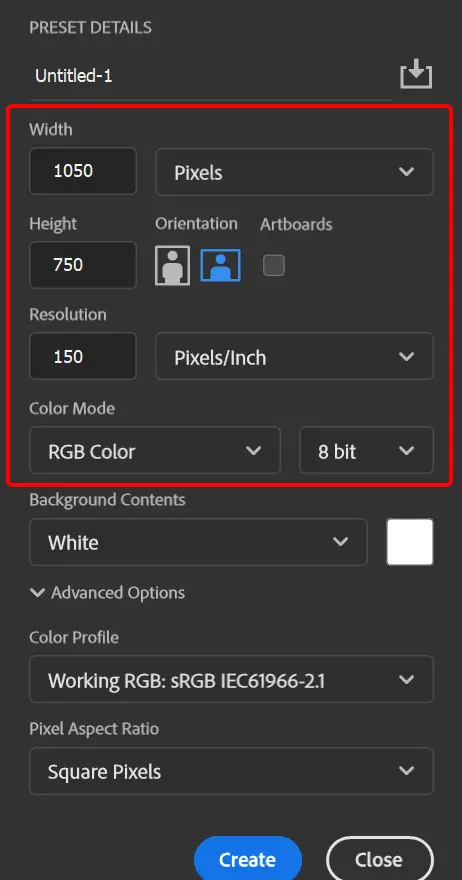
Cách 2: Sửa lỗi răng cưa
Bước 1: Chọn công cụ Text ở thanh công cụ bên trái của Photoshop và tạo một lớp văn bản mới.
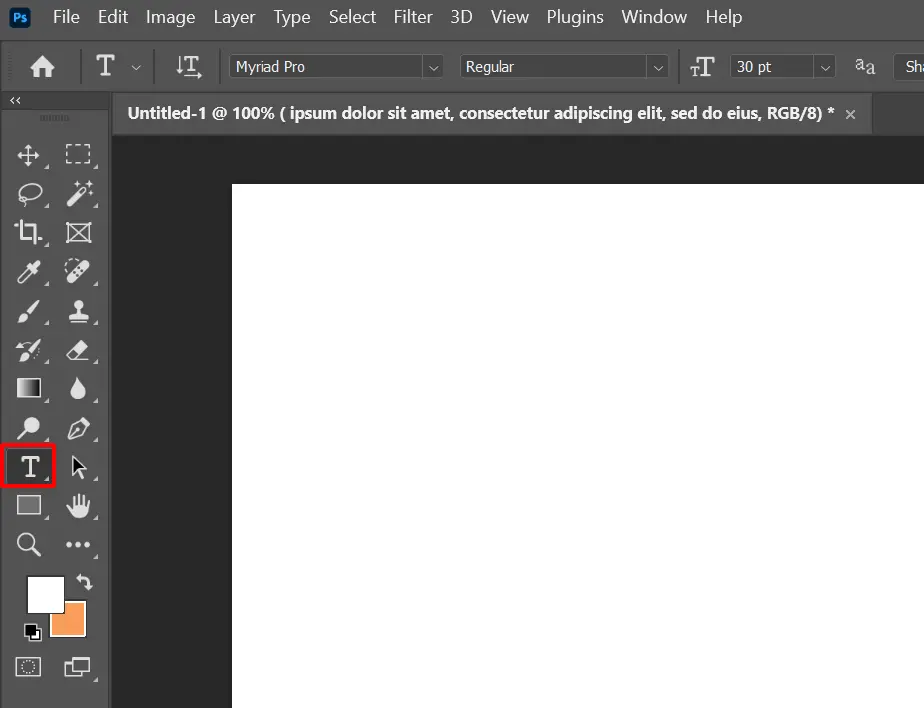
Bước 2: Chọn font và kích thước chữ phù hợp với nhu cầu của bạn. Nếu bạn muốn sử dụng font cỡ nhỏ, hãy chọn font được thiết kế để hiển thị ở kích thước nhỏ.
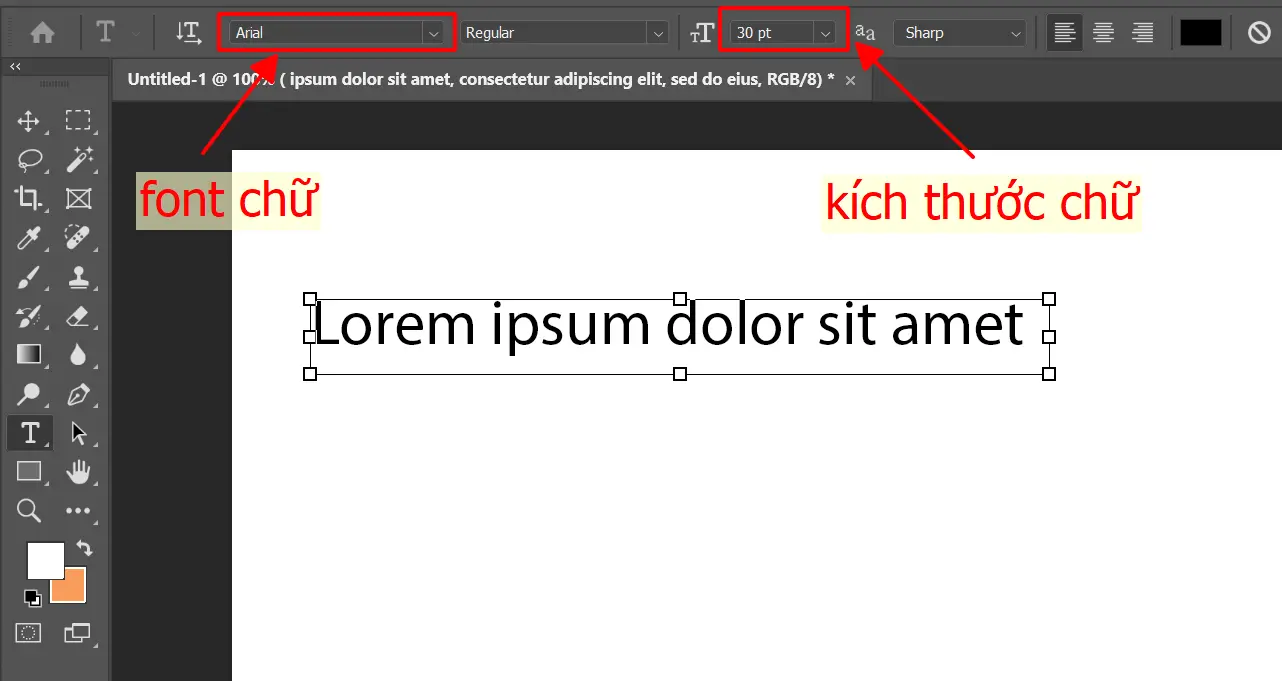
Bước 3: Trên thanh công cụ bạn có các tùy chọn sau: “Sharp”, “Crisp”, “Strong”, “Smooth”. Bây giờ hãy chọn một cái để giảm nguy cơ văn bản bị răng cưa trong Photoshop
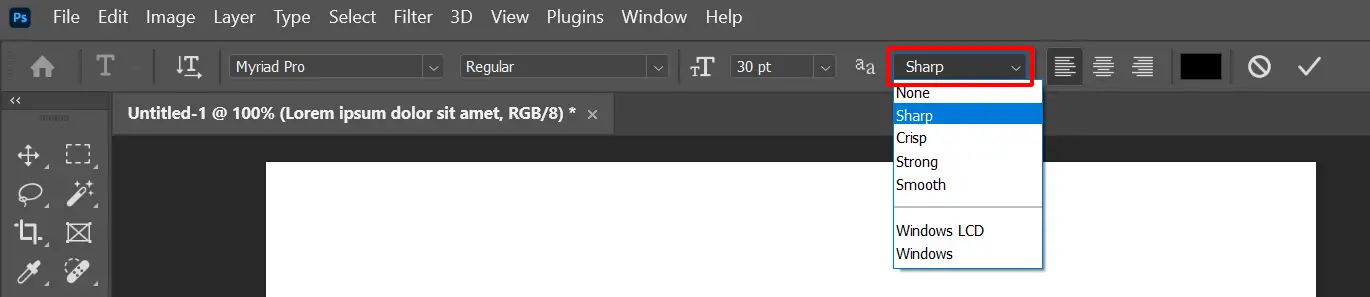
Bước 4: Nếu răng cưa vẫn xuất hiện, hãy thử tăng độ phân giải của file Photoshop. Điều này sẽ cải thiện chất lượng hiển thị của chữ.
Nếu các bước trên không khắc phục được vấn đề, hãy thử sử dụng một font khác hoặc tăng kích thước chữ để tránh thuật toán phóng to chữ.
> Xem thêm các thủ thuật Photoshop khác:
2 Cách thay đổi kích thước ảnh trong Photoshop không giảm chất lượng
Hướng dẫn cách dùng kí tự đặc biệt trong Photoshop bằng Glyph
iTea vừa hướng dẫn xong cách sửa lỗi răng cưa khi viết văn bản trong Photoshop. Hi vọng với những hướng dẫn trên sẽ giúp bạn khắc phục lỗi này. Nếu bạn chưa khắc phục được đừng ngần ngại để lại bình luận bên dưới để iTea hỗ trợ bạn nhé!