Explorer.exe là một chương trình quản lý tệp và thư mục của hệ thống. Thông thường, explorer.exe không gặp nhiều lỗi, nhưng khi gặp phải, nó có thể gây ra nhiều vấn đề khó chịu trên các phiên bản hệ điều hành Windows như Windows 7, 8, 8.1, và 10. Một trong các thông báo lỗi phổ biến về explorer.exe là “Windows Explorer has stopped working” có thể kèm theo mã lỗi như 0xe8c71764. Hãy cùng iTea.vn tìm hiểu về các vấn đề liên quan và cách sửa lỗi explorer.exe trong bài viết dưới đây nhé!
Khi nào xuất hiện lỗi 0xe8c71764 (Windows Explorer has stopped working)
Đây là một lỗi phổ biến và cũng rất nghiêm trọng, có thể gây ra sự cố nghiêm trọng trên hệ điều hành Windows của máy tính, và trong trường hợp tồi tệ, nó có thể dẫn đến lỗi trên ổ cứng (đặc biệt là ổ cứng cũ), và có thể gây ra lỗi hệ thống tạm thời.
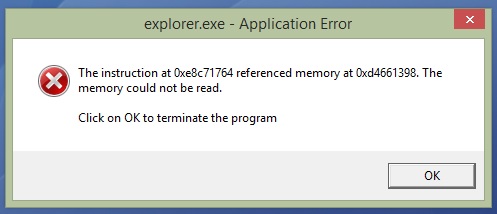
Từ những nguyên nhân có thể khiến máy tính của bạn tắt explorer.exe thì màn hình máy tính sẽ không hiển thị biểu tượng hoặc thanh Taskbar. Thay vào đó, bạn chỉ thấy con trỏ chuột trên màn hình chính của máy tính. Mặc dù thông thường, bạn có thể được khuyên là cài lại hệ điều hành Windows, nhưng hãy thử một phương pháp khác, mặc dù chậm hơn nhưng có thể tiết kiệm thời gian.
Sửa lỗi explorer.exe 0xe8c71764
Sau khi bạn nhận được thông báo lỗi explorer.exe, màn hình của bạn sẽ không hiển thị biểu tượng hoặc thanh Taskbar. Trong trường hợp này, hãy thực hiện việc khởi động lại explorer.exe.
>>Xem chi tiết cách khởi động lại Explorer.exe tại bài: Cách restart Explorer.exe
Khi bạn đã hoàn tất khởi động lại (restart)explorer.exe thì nên khởi động lại máy tính của bạn và thực hiện các bước dưới đây để ngăn tình trạng này tái diễn và cũng như sửa chữa các tệp hệ thống tạm thời bị hỏng.
Đầu tiên, mở Registry Editor bằng cách nhấn tổ hợp phím WINDOWS + R, sau đó nhập “regedit” và nhấn OK.
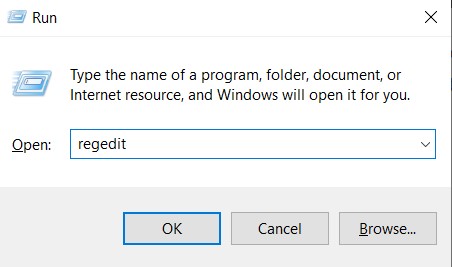
Tiếp theo, chuyển đến thư mục theo đường dẫn sau:
HKEY_LOCAL_MACHINE\SOFTWARE\Microsoft\Windows NT\CurrentVersion\Winlogon
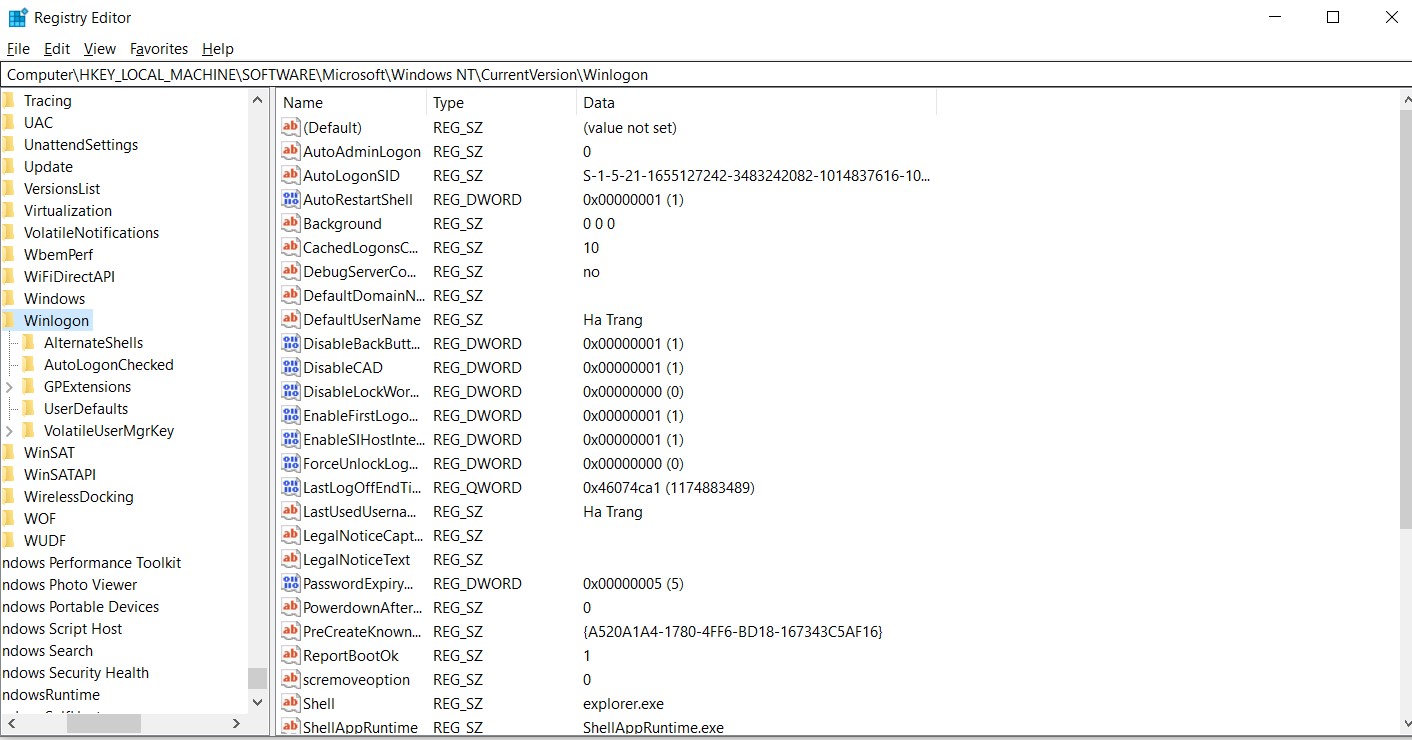
Tiếp theo, hãy tìm tên file “Shell” ở phía bên phải của cửa sổ và nhấp đúp chuột để mở nó. Sau đó, chỉnh sửa ô giá trị “Value data” thành “explorer.exe” và sau đó nhấn “OK” để lưu thay đổi.
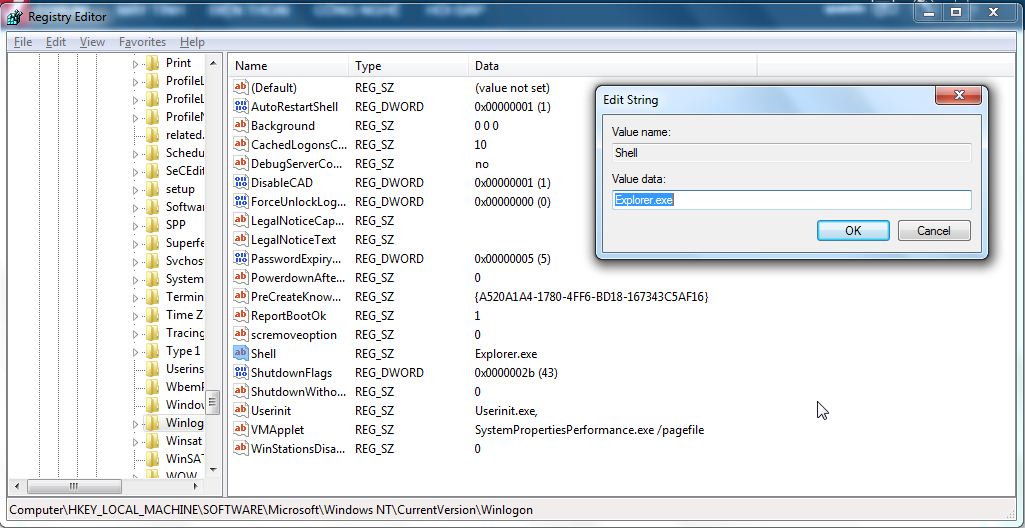
Lúc này, hệ thống Windows sẽ tự động điều chỉnh lại các tệp hệ thống tạm thời. Bạn có thể an tâm sử dụng máy tính mà không cần phải cài đặt lại Windows. Chúc bạn may mắn!
Có thể bạn quan tâm:















