Một trong những trường hợp bạn gặp phải quá trình đau đầu khi bật máy tính lên là chuột nhấp nháy liên tục. Bạn đã biết những người như thế nào? Và làm thế nào để khắc phục nó? iTea.vn sẽ giúp bạn tìm ra nguyên nhân và cách khắc phục lỗi chuột máy tính nháy liên tục này nhé.
Nguyên nhân của hiện tượng nhấp nháy liên tục
Đối với việc lỗi chuột nhấp nháy liên tục có nhiều nguyên nhân, nguyên nhân cơ bản nhất được đưa ra dưới đây:
- Bạn sử dụng phần mềm không tương thích với máy tính hoặc tìm cách kích hoạt phần mềm không đúng cách.
- Máy tính đã bật quá nhiều phần mềm để vượt qua số đĩa và CPU cho phép. Điều này tạo ra độ trễ máy tính nhỏ, dẫn đến bạn thấy chuột nhấp nháy liên tục.
- Ổ đĩa hoặc chương trình cơ sở của thiết bị chuột quá cũ
- Ngoài ra đối với laptop có thể do chuột Touchpal bị hư.
Cách tắt con trỏ nhấp nháy liên tục
Vì những nguyên nhân này có rất nhiều nguyên nhân nên bạn cần sử dụng nhiều cách khác nhau để khắc phục lỗi con trỏ chuột nhấp nháy liên tục như sau:
Khởi động lại máy tính
Đây là phương pháp đầu tiên cho mỗi máy tính. Khi gặp những kiểu giật lag này. Hãy khởi động lại ngay bây giờ để xem tình trạng còn xảy ra không. Đôi khi trong quá trình khởi động bạn cũng gặp một số trường hợp cập nhật, sửa đổi hệ điều hành windows mặc định khi gặp chương trình bình thường hoặc sử dụng không bình thường.
Sử dụng một số phần mềm bảo vệ máy tính
Sau khi khởi động lại máy tính mà vẫn bị như vậy thì bạn nên sử dụng phần mềm bảo vệ máy tính đã có trên máy tính.
Tắt Ẩn con trỏ khi nhập vào Thuộc tính chuột
Với Ẩn con trỏ trong khi gõ cho phép người dùng ẩn ngay con trỏ chuột khi đang gõ. Ví dụ, khi bạn sử dụng word để chỉnh sửa tài liệu, đây là lý do tại sao con trỏ thường bị mất hoặc nhấp nháy khi bạn nhập và sử dụng nó. Để tắt chế độ Ẩn con trỏ trong khi gõ cái này bạn cần nhập Thuộc tính chuột của máy tính myas. Cách nhập cảnh Thuộc tính chuột Tôi đã được hướng dẫn ở mục 1 của bài viết Thay đổi biểu tượng chuột.
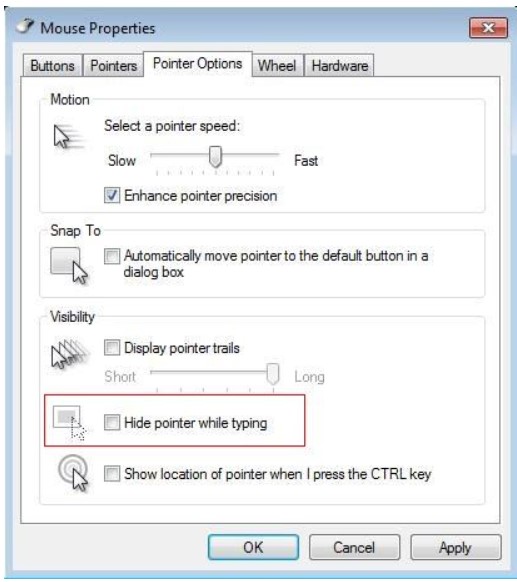
Sau khi bạn truy cập Thuộc tính chuột, hãy chuyển đến Tab Tùy chọn Con trỏ, bạn cần bỏ chọn hộp tại thời điểm này Ẩn con trỏ trong khi gõ sau đó bạn nhấn Ứng dụng và đồng ý để tắt nó đi.
Tắt dịch vụ của bên thứ 3
Một trong những nguyên nhân khiến chuột bị nhấp nháy là do lỗi xung đột phần mềm khác. Vậy làm cách nào để tắt các dịch vụ của bên thứ 3 này?
Đầu tiên bạn vào Hộp thoại RUN (Tổ hợp phím WINDOWS + R) và nhập dòng msconfig mở cửa sổ Cấu hình hệ thống.
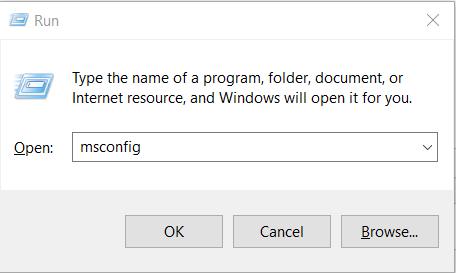
Trong Tab chung Hãy đánh dấu vào nó Khởi động có chọn lọc và bỏ chọn Tải các mục khởi động.
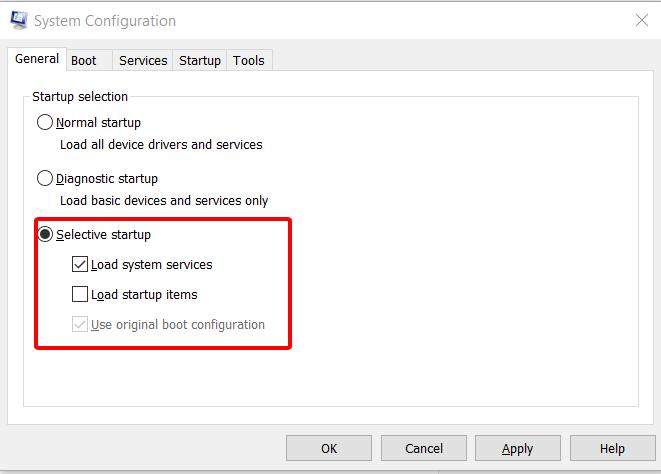
Đồng thời, hãy chọn Tab dịch vụ sau đó hãy đánh dấu vào nó Ẩn tất cả dịch vụ của Microsoft (ẩn dịch vụ khỏi cửa sổ). Tiếp theo, chọn các dịch vụ của bên thứ ba không cần thiết cho máy tính của bạn, sau đó bỏ chọn hộp kiểm trước dịch vụ ở đó. Lưu ý: bạn ở đây có các dịch vụ về card màn hình hoặc các dịch vụ khác liên quan đến phần cứng mà bạn nên dừng lại.
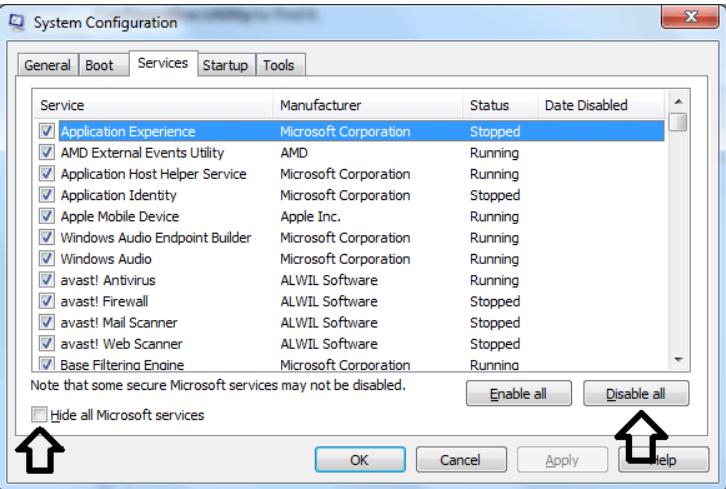
Trong trường hợp TouchPad bị hỏng (chỉ dành cho Laptop)
Đối với trường hợp này, bạn chỉ cần vô hiệu hóa bàn di chuột bằng các tổ hợp phím mặc định. Ngoài ra, bạn có thể sử dụng các lược đồ kiểm soát bàn di chuột (Giải capcha để tiếp tục)
Nếu bạn vẫn chưa biết cách tắt bàn di chuột, bạn có thể xem bài viết:
Khởi động lại explore.exe
Đây cũng là cách để chấm dứt tình trạng giật lag khi phần mềm chạy vượt quá khả năng chịu đựng của máy tính. Khởi động lại explorer.exe bạn cần phải chọn Commad Propt (admin) trong tầm kiểm soát quản trị viên. Vui lòng chọn nút trái chuột vào biểu tượng CMD ở trình Khởi đầu và lựa chọn Run as administrator.
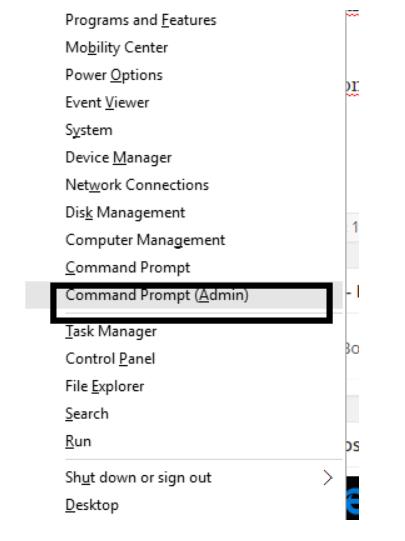
Sau đó nhập dòng lệnh và nhấn đi vào để tắt explorer.exe:
taskkill /im explorer.exe /f
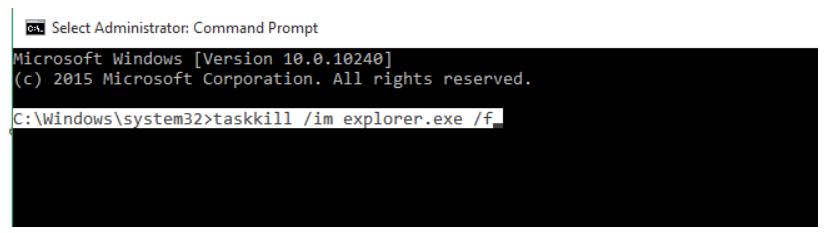
Bạn mở lại explorer.exe bằng lệnh:
explorer.exe
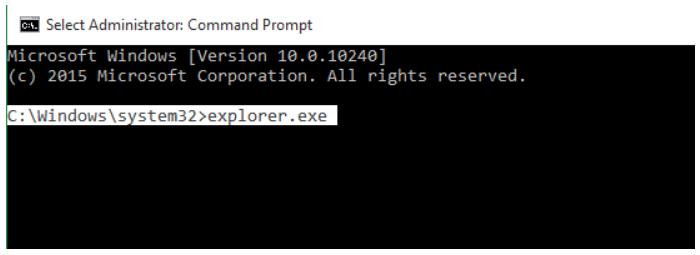
>> Có thể bạn gặp các lỗi này, xem thêm:
Cách khắc phục lỗi “The parameter is incorrect” trong windows 10
Khắc Phục lỗi Unikey không khởi động cùng windows 10
Sửa lỗi âm lượng tự động tăng giảm trong windows 10
Trên đây là các cách sửa lỗi con trỏ chuột nhấp nháy giúp bạn khắc phục các nguyên nhân trên. Chúc may mắn

![[Fix] lỗi con trỏ chuột nhấp nháy liên tục](https://itea.vn/wp-content/uploads/2023/05/sua-loi-chuot-nhap-nhay-lien-tuc-750x375.jpg)














